Adding Products – User Guide
Introduction
You can add your products/services that you offer to your clients into CRM. Once created these products can be selected as Line Items in Opportunity records. Once selected as a Line Item the information from the product can also be pulled across into Proposals and Engagement Letters that are created in the CRM.
Manually Adding Products
To manually add products/services go to All in the Navigation Menu and select Products.
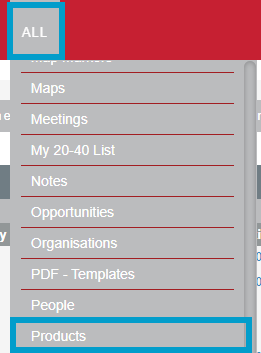
In Products select Create Product.
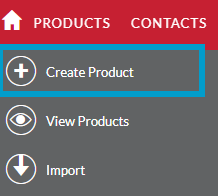
On the create page in the Basic section, enter a Product Name and a Price. You can also enter a Code for the product and select a Product Category that the product will be related to. You will need to select a Tax Rate and Recurrence from the drop down menus.
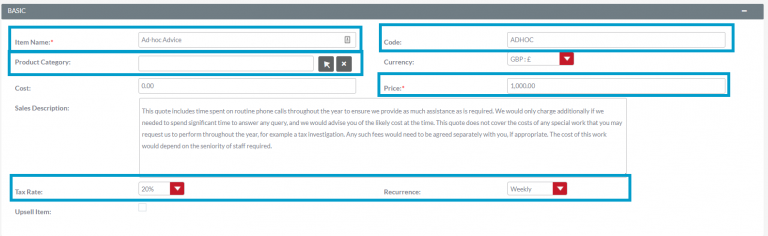
In Sales Description, text added here will be pulled across when added to the line items of an Opportunity, and therefore onto Proposals and Engagement Letters.
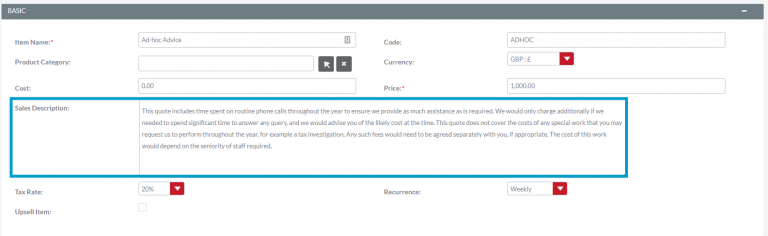
In Sales Description, text added here will be pulled across when added to the line items of an Opportunity, and therefore onto Proposals and Engagement Letters.

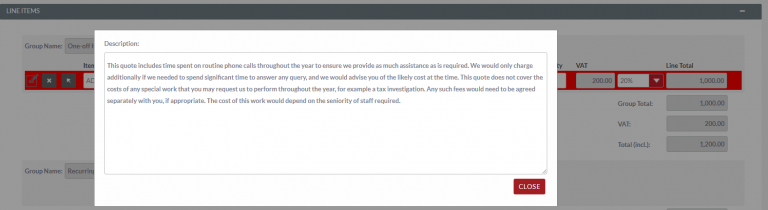
The Engagement Letter Description can be used for descriptions in Engagement Letters and can be made to be more detailed design wise. You can customise and format the Engagement Description text in this section using the Format and Tools.
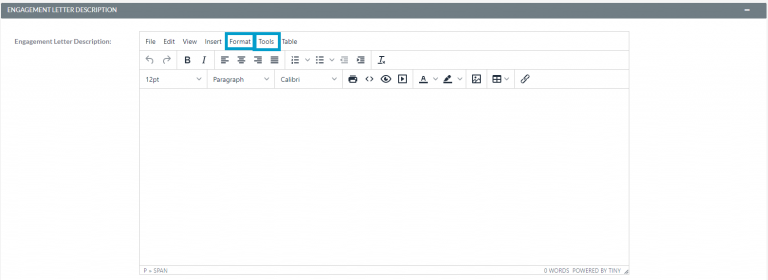
Once you filled in all the information about the Product you require click Save and Close.
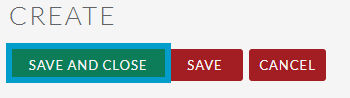
You’ll now see the Product in the lists of products and you’ll also be able to select the product in a line item on an Opportunity.

Products Synched From Practice Management
To create products in the CRM, add your product to your practice management system and it will sync across to the CRM.
If you need to view/edit your products go to All in the Navigation Menu and select Products.
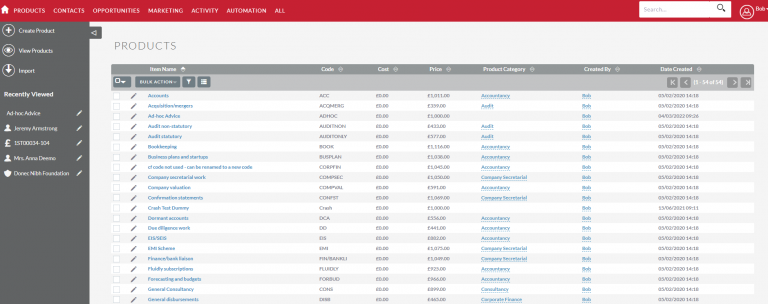
In the list you can check all of the information that has synched in, this will be the Product Name & Code.
Editing Products
To edit a product navigate to the Products module.
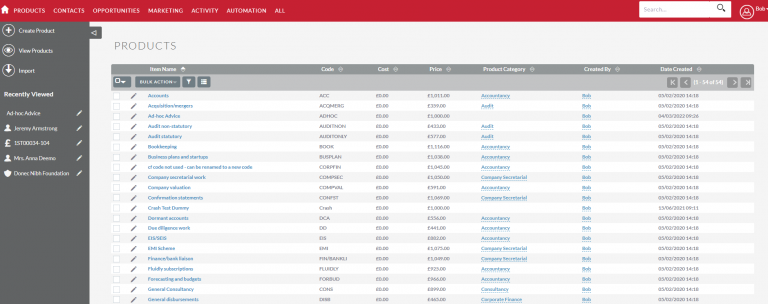
Select a product from the list and then select Edit from the Actions Menu of the Product.
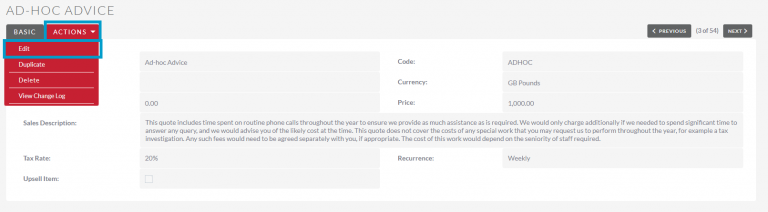
Click Save and Close once you’ve made any changes.
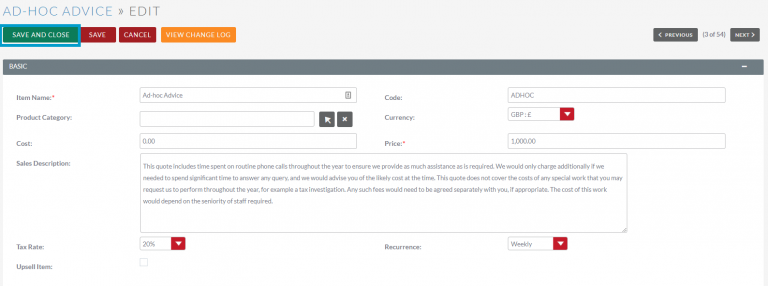
Cheat Sheet
To download the Adding Products Cheat Sheet click here
