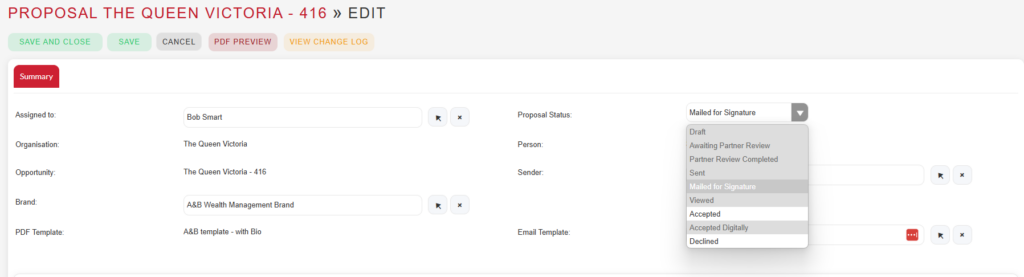Creating & Sending a Proposal – User Guide
Introduction
The proposal module in FibreCRM has recently been updated to function much like the engagement letter module. These improvements give you more flexibility in how proposals are drafted, reviewed, amended, and sent to clients. You can now create a proposal draft, make on-the-fly amendments to templates, and send for internal review before finalizing. This guide walks you through how to use these new features effectively, from draft creation to tracking client interactions.
Creating a Draft Proposal
To create and send a proposal you will first need to go to the relevant opportunity record in FibreCRM.
In the Actions menu, select Create Draft Proposal
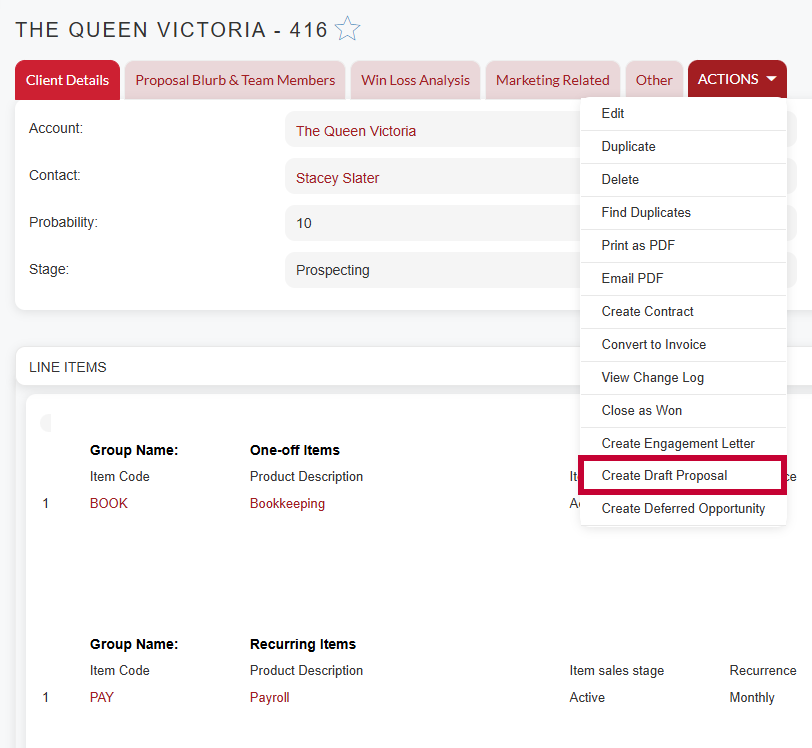
In the pop up you’ll see information such as; Recipient Persons name, Recipients Organisation name and the status of the proposal.
Choose your Proposal PDF Template and optionally, preview the template before proceeding using the preview button.
Once ready click Create Draft Proposal.
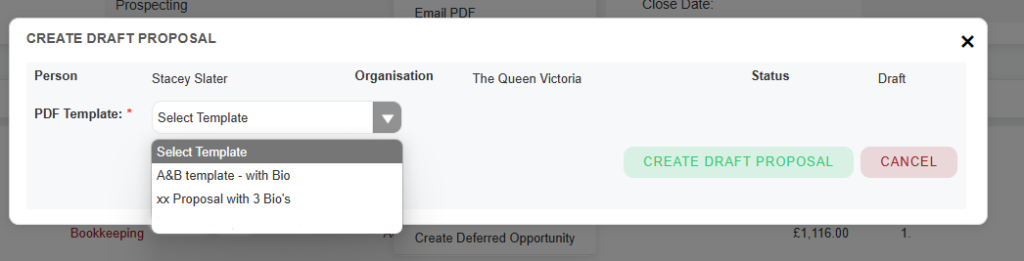
A pop up will appear telling you the draft has been created. Click OK.
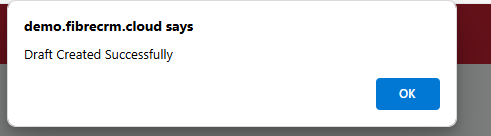
Once the draft is created, a proposal record is created.
You can edit the proposal content directly within the record in the proposal text field. This means you’re no longer locked into a static PDF – you have full flexibility to customize before sending such as:
- Add missing fields (e.g., phone numbers)
- Modify or personalise the wording
- Adjust sections like sectors or scope of work
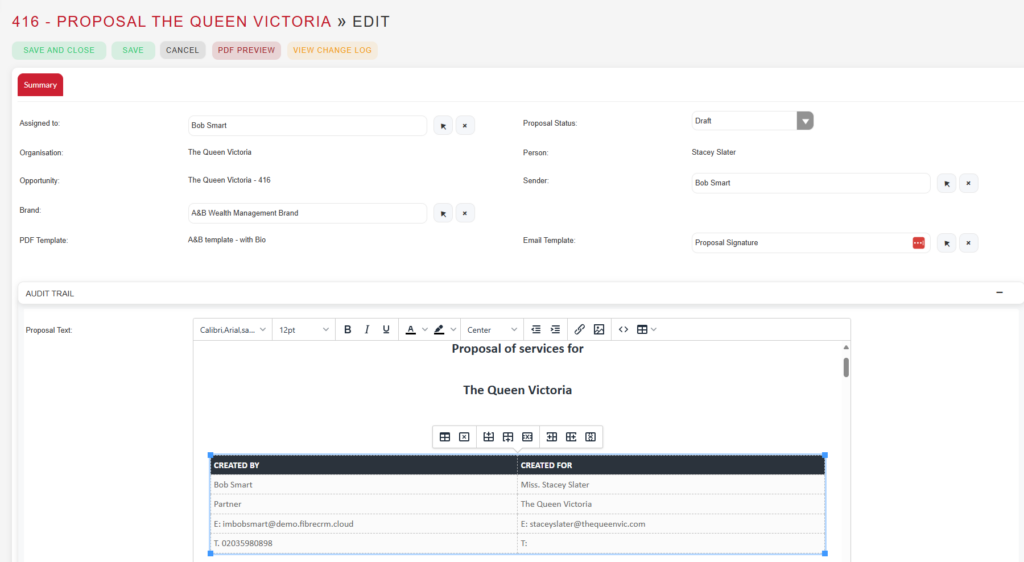
Manager/Partner Approvals
Before sending the proposal to the client, you can send to the Client Manager and/or Partner for review.
In the Status of the proposal select Awaiting Manager/Partner Review
The Manager/Partner will then receive a notification for to review the proposal. Once reviewed and approved the Manager/Partner will update the status to Manager/Partner Review completed letting you know it is ready for sending.
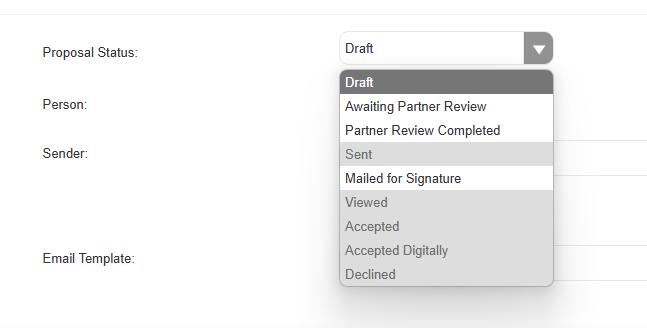
Sending the Proposal
Once reviewed (or immediately, if review is not required), go back to the Actions menu and select Send Proposal.
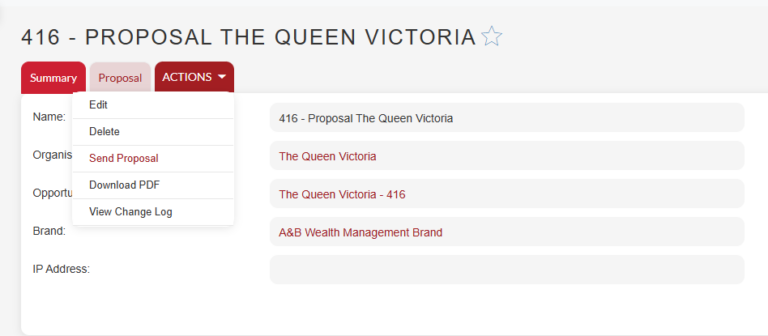
In the pop up make sure the details are correct, if you need to change the email address select the Select Recipient button and change the email address.
In the Email Template drop down you can select the body of the email the proposal will be sent with. Once you’ve selected the Email Template, the Email Subject and Email Body will be then be filled depending on what has been added to the Email Template chosen. Changes to the Email Body and Email Subject can be edited if necessary as they are both text boxes. The Email Body will show you what the email your client receives will look like.
You can also select the branding for the portal the client will sign in from the drop down list.
Once ready click Send.
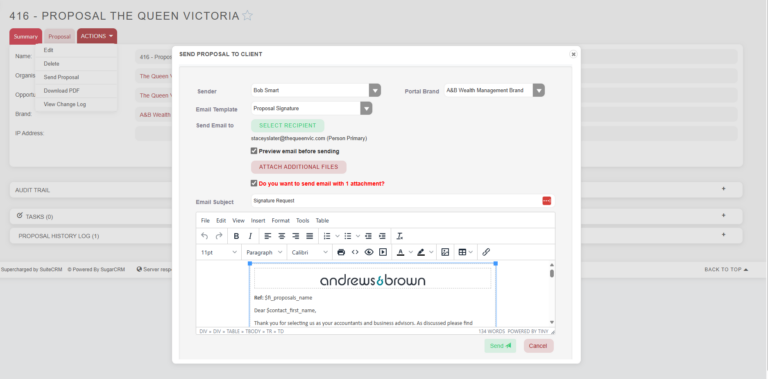
A pop up box will then appear letting you know the Proposal has been sent click OK. You’ll then be taken back to the Opportunity.
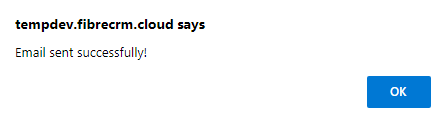
In the Proposal record the Proposal Status field will updated to Sent.
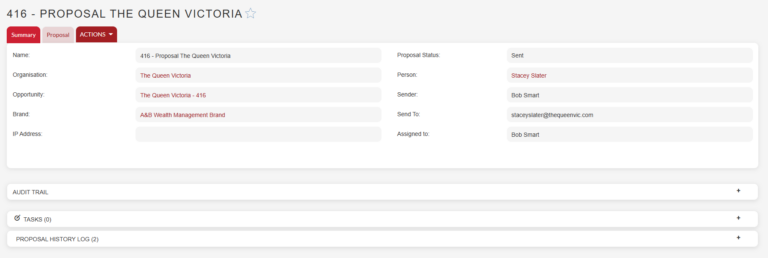
You can also scroll down the Proposal subpanel in the Opportunity where you can view the Status of the Proposal. This subpanel is also available in the Person and Organisation record and will update as and when the client views/accepts.

Once the email has been sent your customer will then receive
an email containing a link to the proposal to sign.
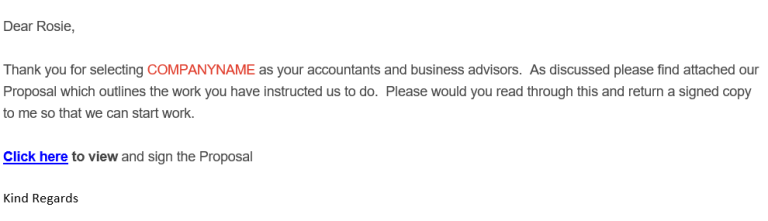
In the Proposal they can view and check the contents of the proposal and can then scroll down the page to digitally accept and sign the Proposal. They also have the option to decline if needs be.
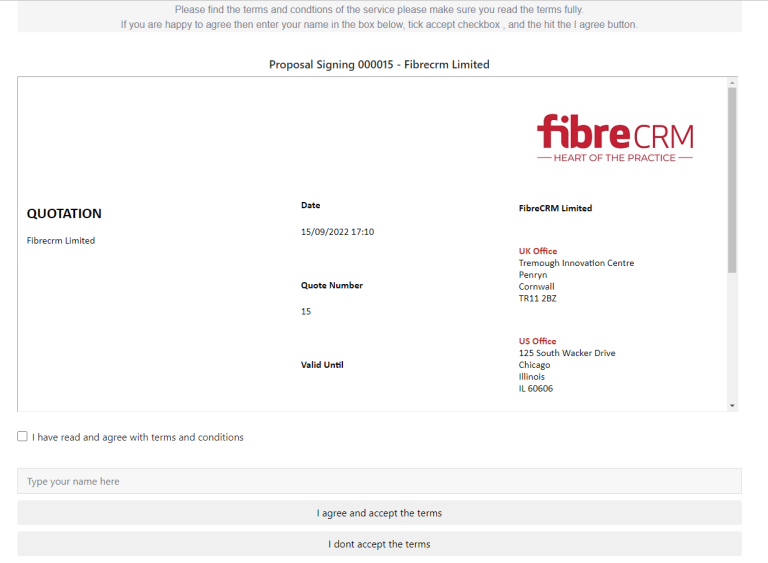
After sending, FibreCRM allows you to track the proposal status in the proposal record, including:
Viewed
Signed
Declined
You can monitor these actions in real-time from within the proposal record.
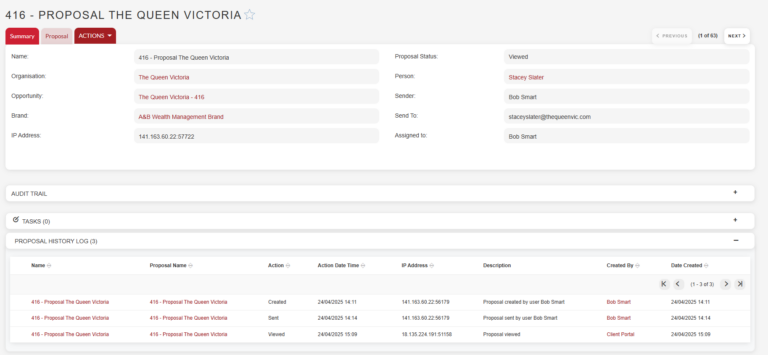
In the Proposal Subpanel in the related Organisation/Person or Opportunity records you can also track the proposal status.

Once the Proposal has been accepted the Proposal record updates to Accepted Digitally. In the Proposal PDF field you can view or download a copy of the Proposal with the Digital Acceptance Information.
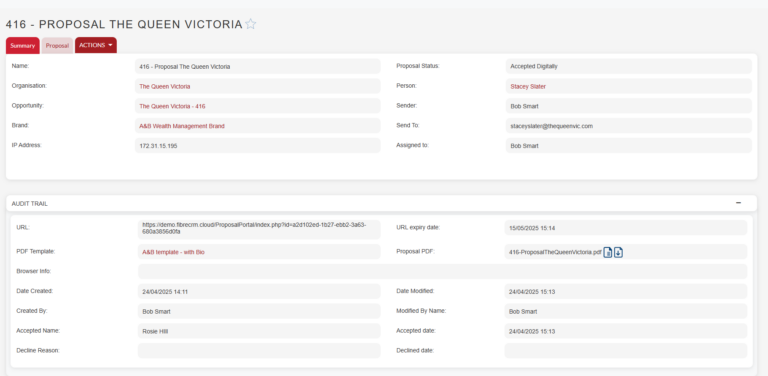
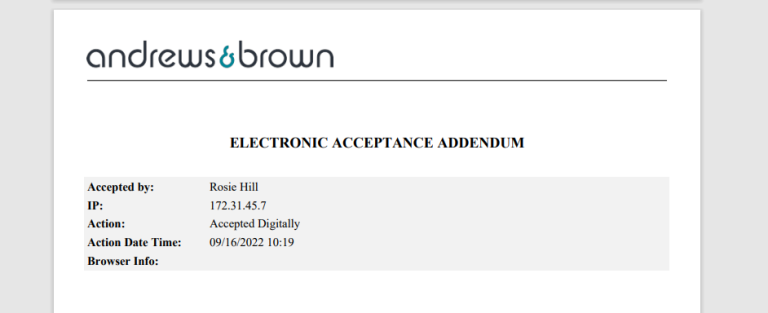
Print Off and Send a Proposal Manually
Within the Proposal record you can download a PDF version of the proposal that you can print off for manual signing by your client.
When the proposal record has been created (and approved by manager/partner is applicable) in the Actions Menu select Download PDF which will download a copy to your desktop.
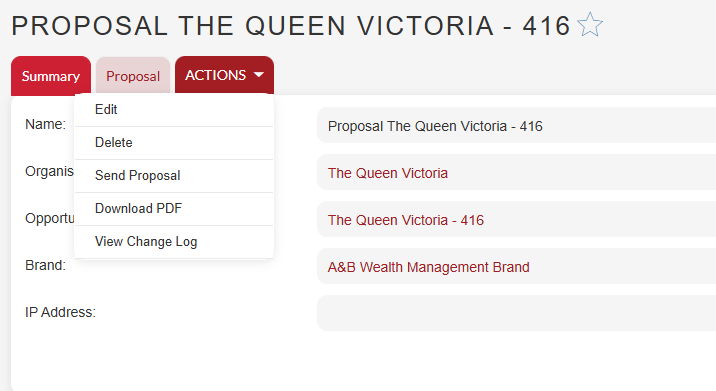
Once sent to the client you can update the proposal status to Mailed for Signature.
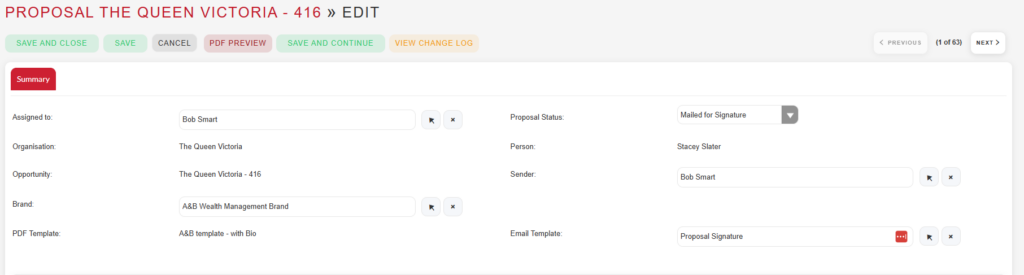
Once the Client has either accepted or decline the proposal you can update the status again to Accepted or Declined in the dropdown.