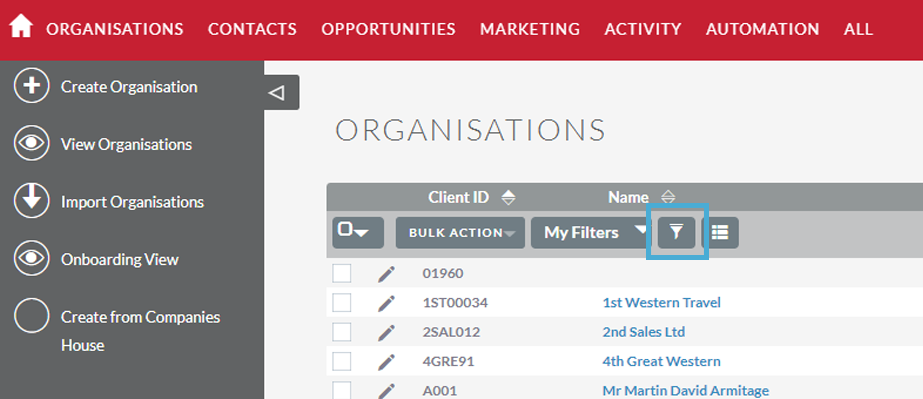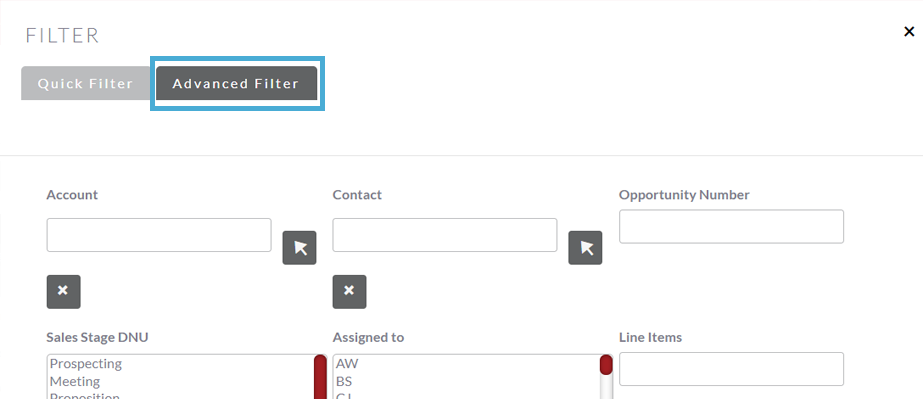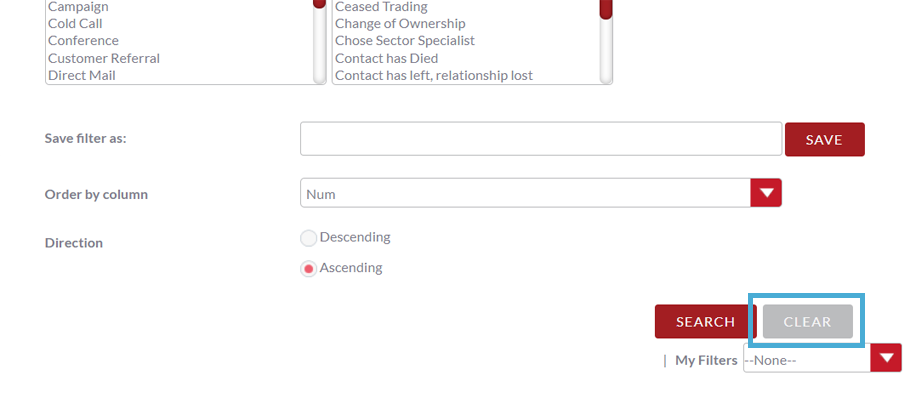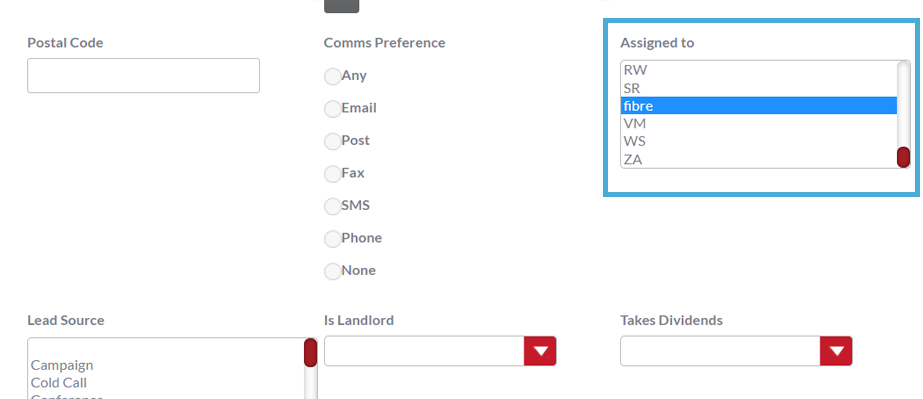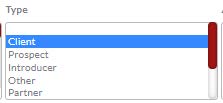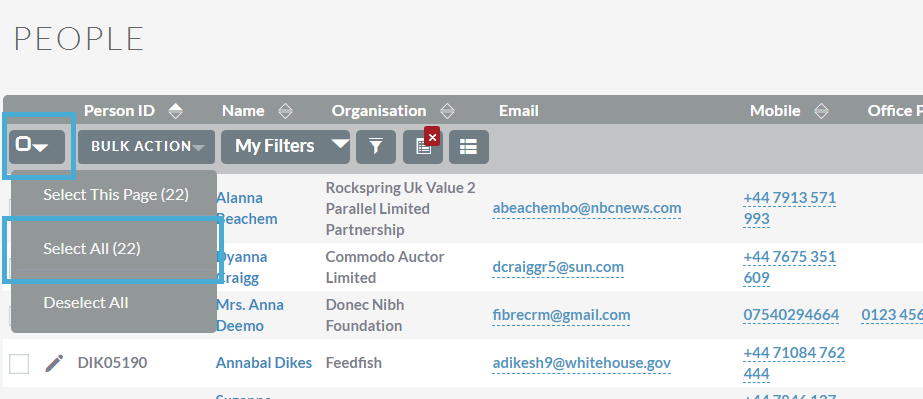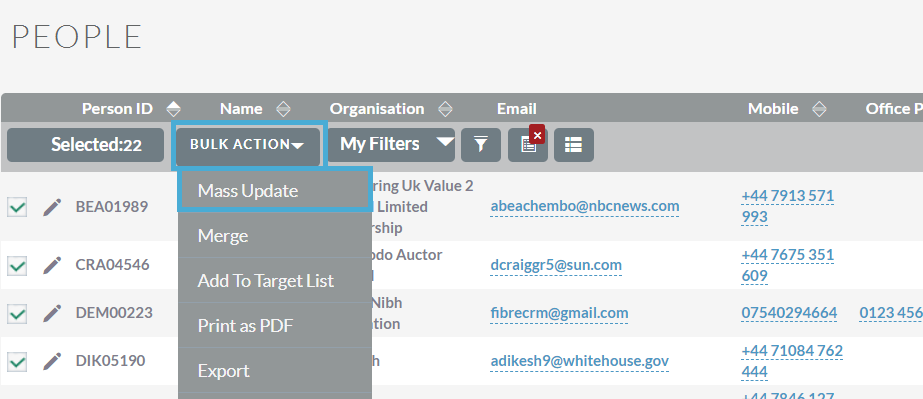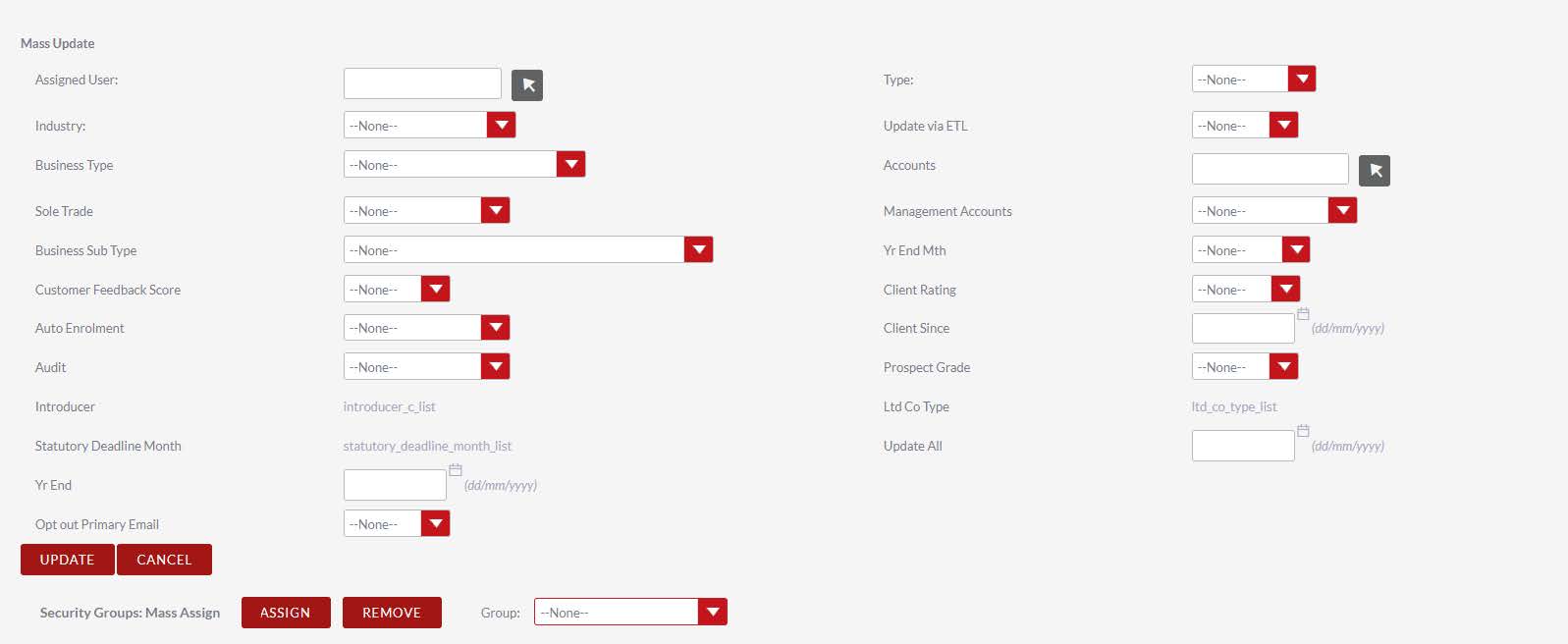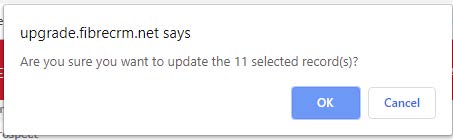How to Bulk Update Records – User Guide
What can bulk update be used for?
Bulk updating records can be really handy – say a colleague is leaving your firm, you can mass update all of their clients and assign them to another colleague/user.
You can mass update a variety of fields, including client ratings (Gold, Silver, Bronze etc.), client type (OnBoarding, Client, Prospect etc.), Assigned User…
In this guide we will be updating who is assigned to a group of accounts, as the user is leaving the firm.
How do I bulk update?
Login to CRM and navigate to the module where the records are e.g. organisations, people, leads…
We’ll be basing this guide on the “organisations” module, but the steps are the same for the other modules.
Bring up the list of accounts you want to bulk update. E.g. everyone assigned to a certain user.
On the list view, click the funnel icon:
You’ll get a pop-up window, go to the “advanced filter” tab and then scroll to the bottom and hit “Clear”.
This will remove any previous search parameters you had applied before we create our new search:
Now we’re ready to start our filter. We’re going to filter on accounts assigned to “Fibre”
Keep adding in any criteria you want to filter on. Perhaps you only want to see accounts that are current clients and assigned to the user Fibre. Then you would also add in a filter on this field.
If you want to filter on a piece of information that doesn’t seem to be an option in the search feature, please contact us as we will likely be able to add it to screen for you.
Once you’ve added all your filters, hit “Search”.
We’ve now got 22 accounts assigned to Fibre. Using the checkboxes down the left-hand side, either pick out the ones you want to update or select all:
The click on “Bulk Action” and “Mass Update”:
Scroll to the bottom of the page where a new form will have appeared:
Make the changes you wish and then click “Update”. Confirm that you want to change all of the selected records and the mass update will be done: