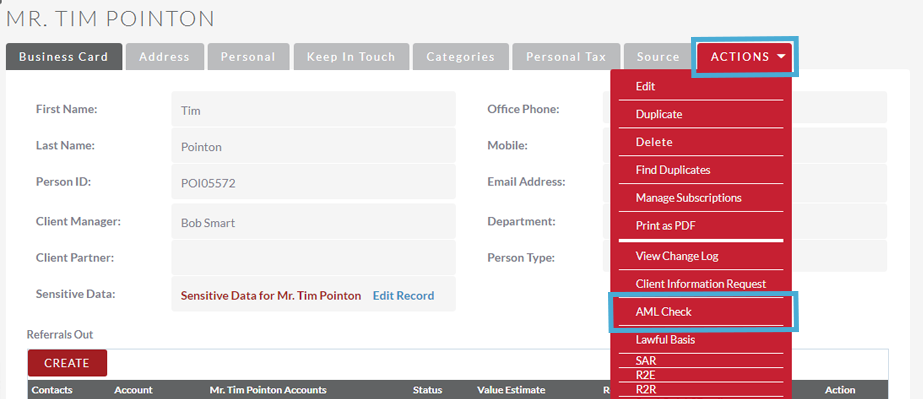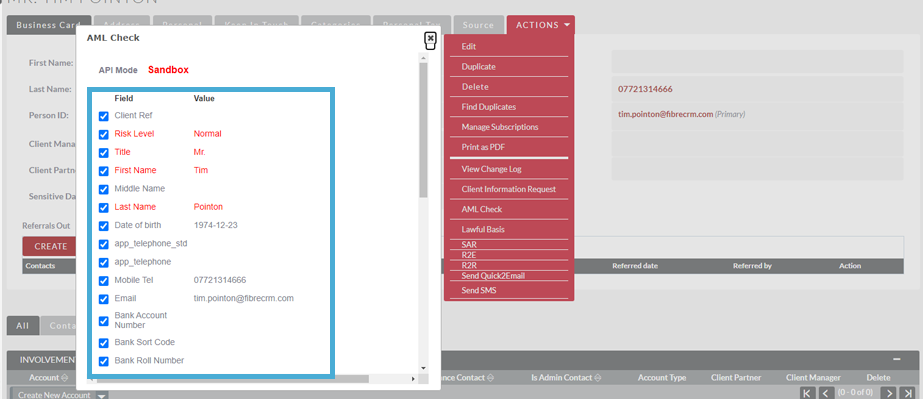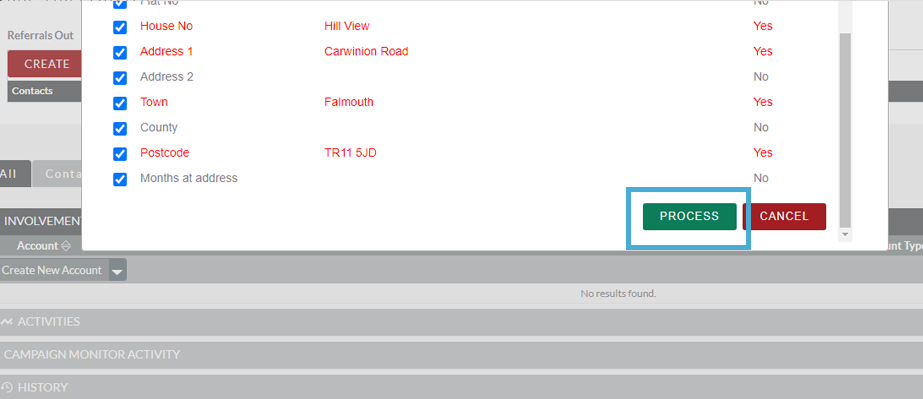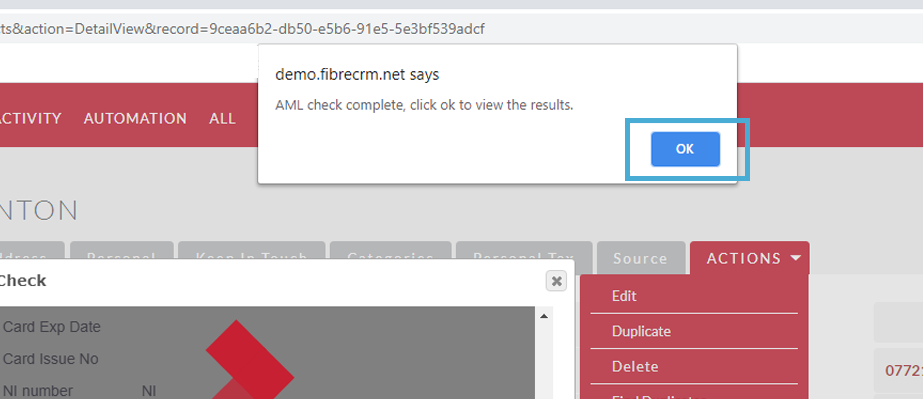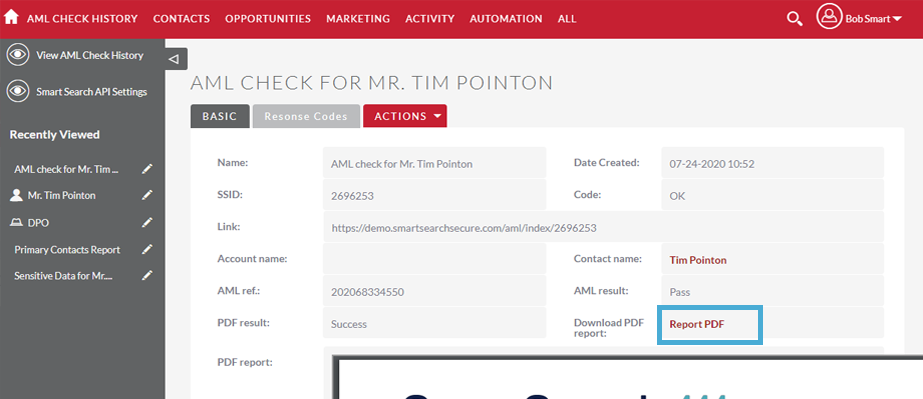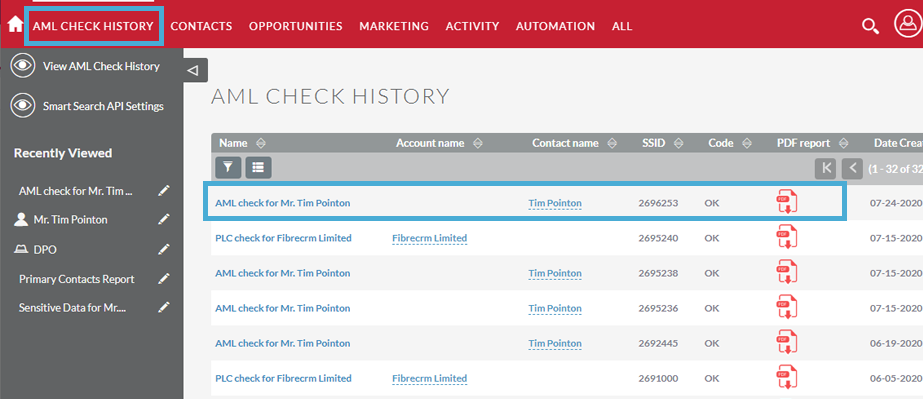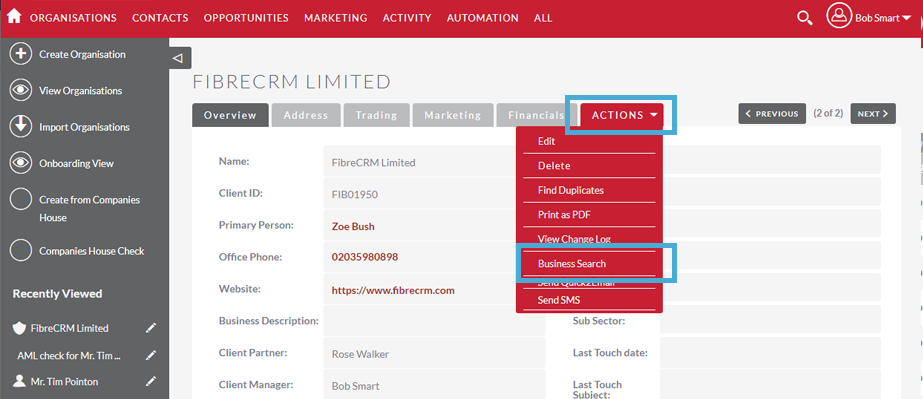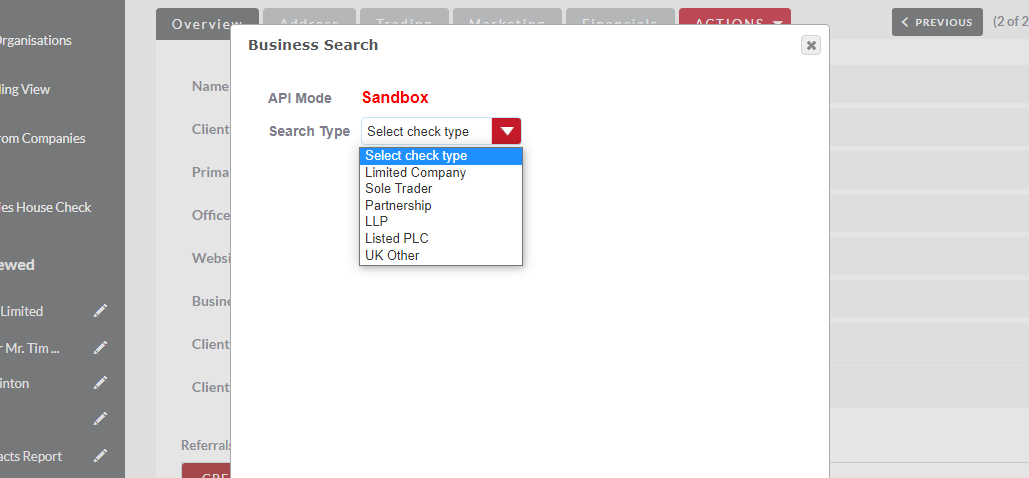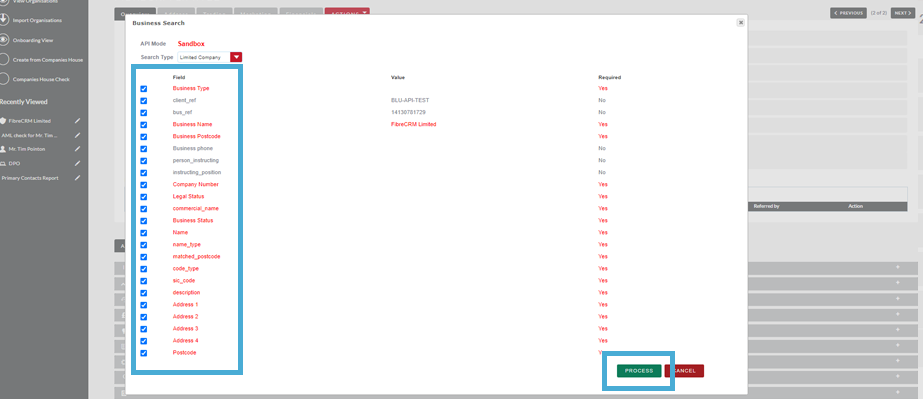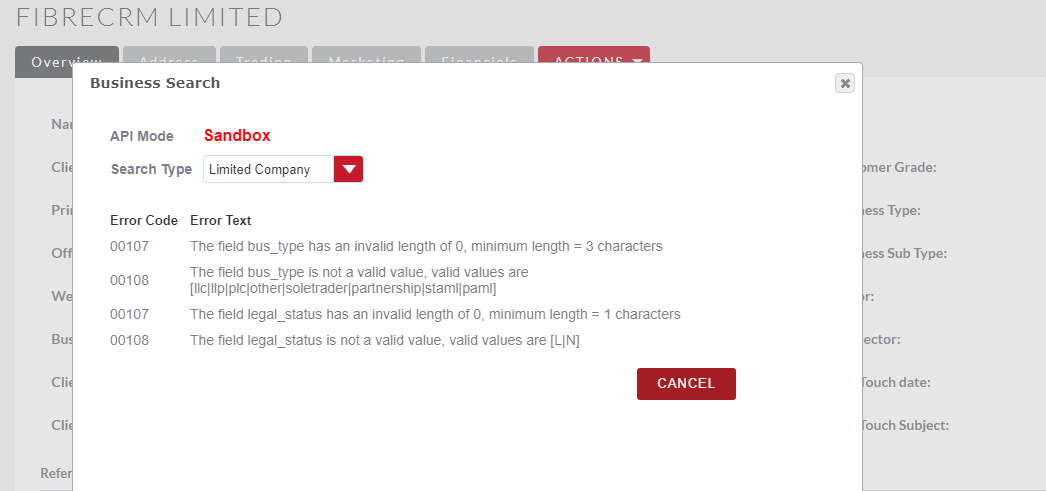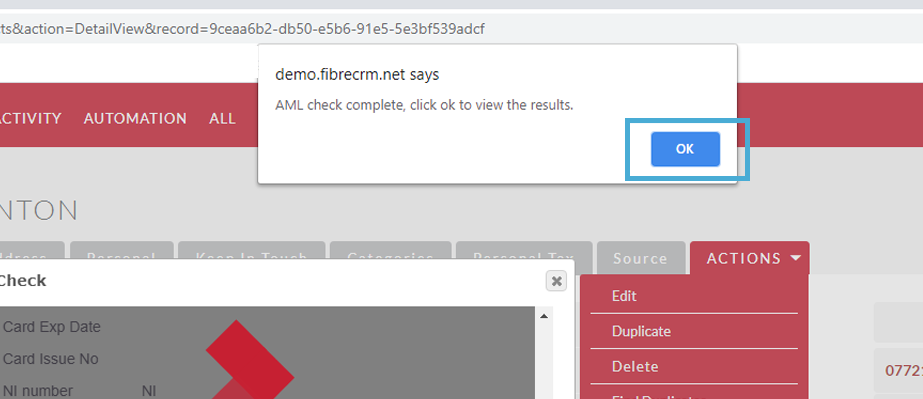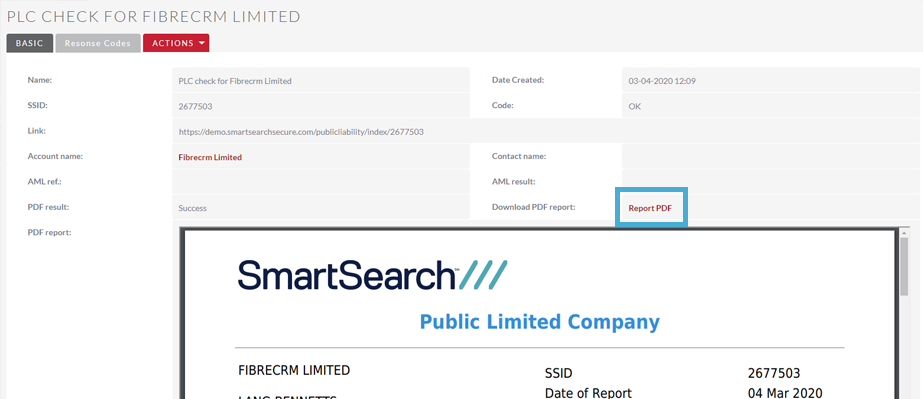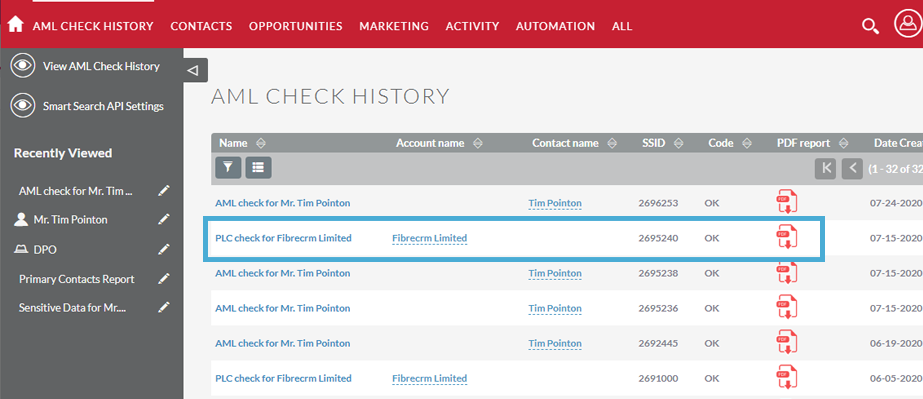How to use SmartSearch
0 out Of 5 Stars
| 5 Stars | 0% | |
| 4 Stars | 0% | |
| 3 Stars | 0% | |
| 2 Stars | 0% | |
| 1 Stars | 0% |
People (Contact) Records
This section shows how to perform an Anti-Money Laundering (AML) check against an individual.
Pre-requisites
Before an AML check can be performed against an individual within CRM a Person record needs to exist for that individual. The record needs to contain information in the fields that are going to be passed to SmartSearch. It is recommended that a minimum of the following be completed prior to the AML check:
• Name fields (title, first name, last name)
• Address
• Form of ID, e.g. passport or driving license number
Conducting AML Check
Navigate to the People record you wish to conduct the AML check against
Select Actions > AML Check
User the check boxes to deselect which fields you do not want to run through SmartSearch
Once you are happy with your selection scroll to the bottom of the dialog box and select Process. Alternatively, you can Cancel to return to the Person record to amend the information before starting the AML check again.
Once the AML check is complete you will be presented with the following dialog box, select OK to return you to FibreCRM to view the results.
You can now scroll through the screen to read the SmartSearch report. This report is now stored in your FibreCRM system against the People record. If you would also like to download a copy of the report, select the Report PDF
Viewing SmartSearch History
To view the SmartSearch AML check history that has been performed against an individual from within your FibreCRM system navigate to the Person record and scroll to the sub panel AML Check History
All AML checks performed from within FibreCRM will be listed, select the hyperlink under the name column to view the details
Organisation (Account) Records
This section shows how to perform a Business Search check against an Organisation.
Pre-requisites
Before a business search can be performed against an organisation within CRM an Organisation record needs to exist. The record needs to contain information in the fields that are going to be passed to SmartSearch. It is recommended that a minimum of the following be completed prior to the business search:
• Business type (e.g. Limited Company)
• Business name
• Business address, including postcode
• Company number
• Legal status
• Commercial name
• Business status
Conducting a Business Search
Navigate to the Organisation record you wish to conduct the business search against
Select Actions > Business Search
Choose the search type you would like to conduct from the dropdown menu
User the check boxes to deselect fields you do not wish to run a check on – Once you are happy with your selection scroll to the bottom of the dialog box and select Process. Alternatively, you can Cancel to return to the Organisation record to amend the information before starting the business search again.
Note: If there are errors in the information you are trying to pass to SmartSearch you may get a similar error screen to the one below, cancel and correct the information in the organisation record before performing the search again.
Once the business search is complete you will be presented with the following dialog box, select OK to return you to FibreCRM to view the results
You can now scroll through the screen to read the SmartSearch report. This report is now stored in your FibreCRM system against the Organisation record. If you would also like to download a copy of the report, select the Report PDF.
Viewing SmartSearch History
To view the SmartSearch AML check history that has been performed against an individual from within your FibreCRM system navigate to the Organisation record and scroll to the sub panel AML Check History
All AML checks performed from within FibreCRM will be listed, select the hyperlink under the name column to view the details
0 out Of 5 Stars
| 5 Stars | 0% | |
| 4 Stars | 0% | |
| 3 Stars | 0% | |
| 2 Stars | 0% | |
| 1 Stars | 0% |