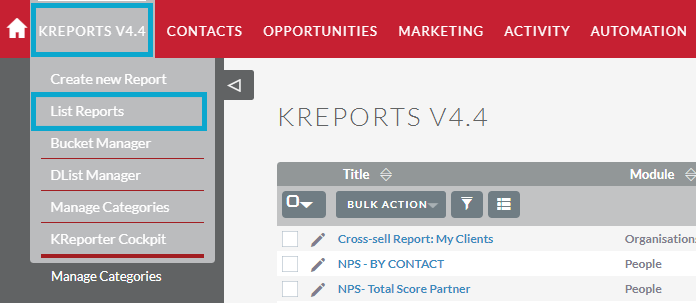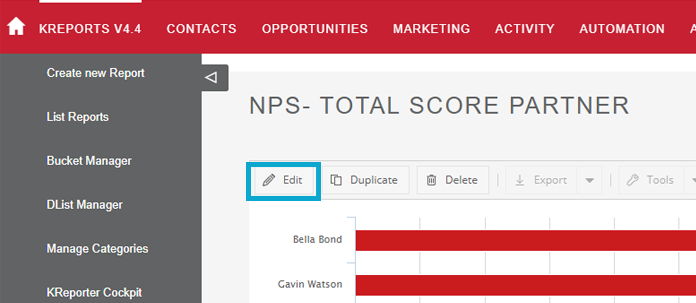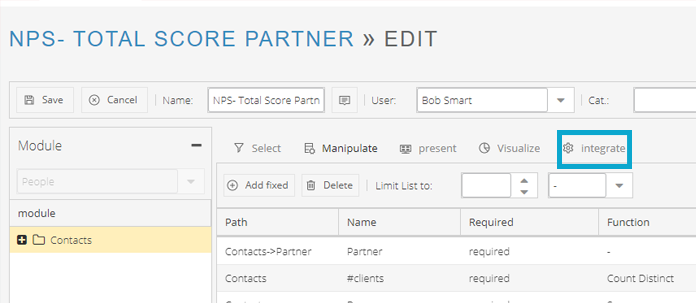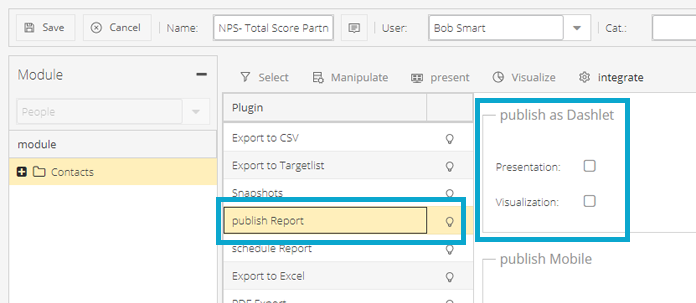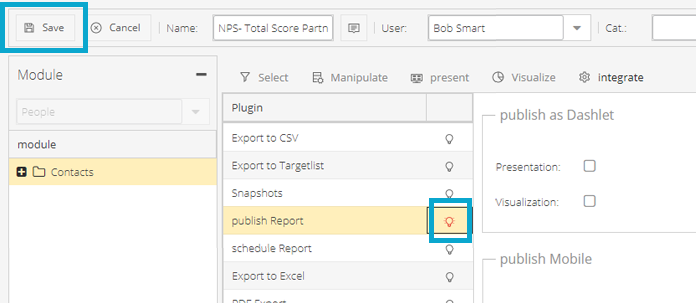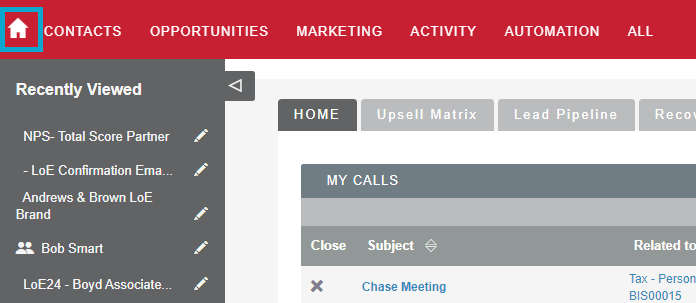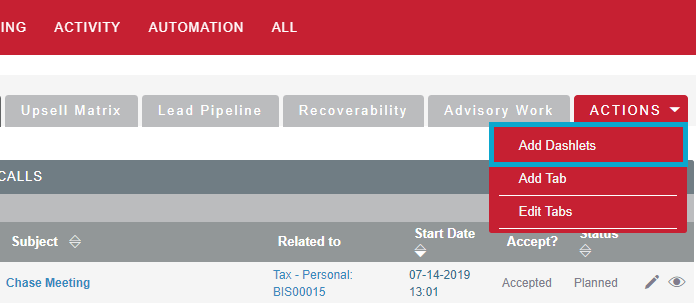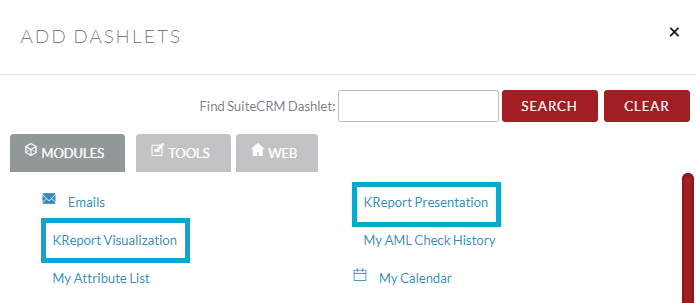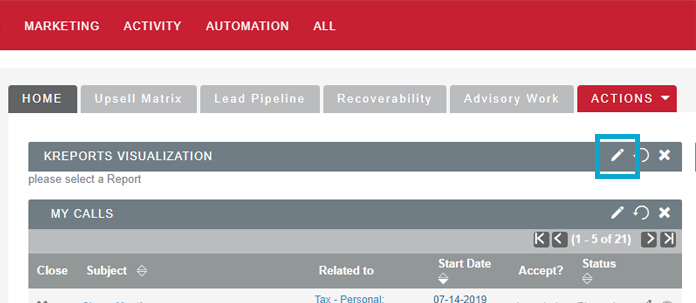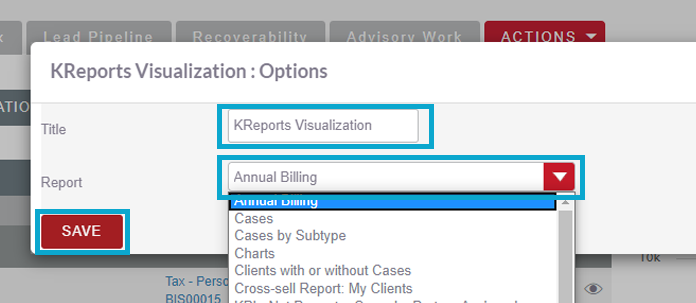Adding a KReport to a Dashlet – User Guide
Publishing a K-Report
Before you can add a K-Report to a Dashlet on your dashboard, you will need to publish it.
Go to K-Reports → List Reports (you may need to hover over the All menu):
Open the report you want to add a Dashlet for, and click Edit:
Then go to the Integrate tab:
Click on Publish Report and tick the box you would like to have as a Dashlet, under the section Publish as Dashlet.
If you have graphs in your report that you want on your dashboard, you need to tick Visualisation.
If you want to see the content (e.g. rows & columns of data) of the report, you need to tick Presentation.
If you would like both the graph and the data available, tick both boxes. You can ignore the options below this, only use the options highlighted below:
Once you’ve ticked the relevant boxes, click on the lightbulb next to Publish Report on the left. Then hit Save.
Adding a Dashlet to your Dashboard
Now you need to go to your dashboard, click the Home button
On the Actions menu, select Add Dashlet:
A pop-up menu will now appear, if you would like to see a presentation of the data then click KReport Presentation, if you would like to see the graphs from your report, click KReport Visualisation.
Note: You will need to add graphs to the report before you can view them in the Dashlet)
Once you’ve picked which one you’d like, close the window. A new Dashlet will have been added to your homepage, which will look a bit like this >
You now need to select a report for the dashlet to display. Click the little pen icon, as shown above.
A pop-up will appear, give your Dashlet a name and chose your report from the drop-down list.
Name your Dashlet and pick the corresponding report from the drop down list.
Then hit Save and you’re done!