How to Edit the Pop Up View – User Guide
Introduction
As an Admin in CRM you can edit what fields can be seen in a Pop Up View. The Pop Up view is the pop up box a user sees when they use to the select arrow to select an Organisation/Person/User/Lead to add to an existing record such as adding a Primary Contact to an Organisation. For each different module you can select what fields can be seen.
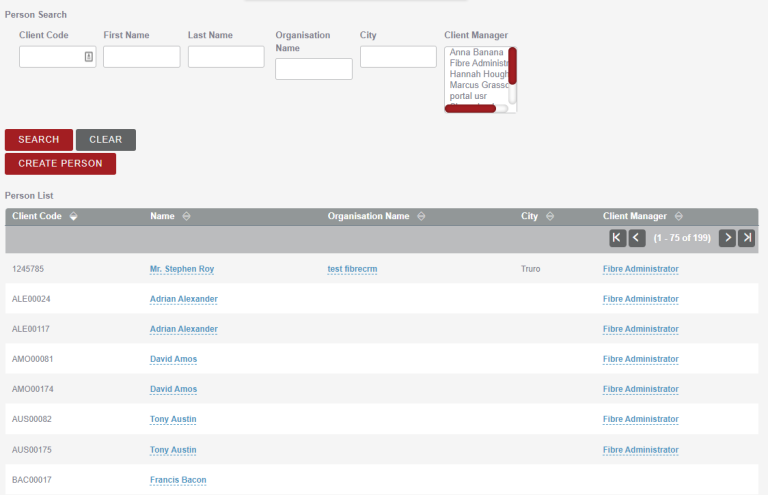
Editing the Pop Up View
To edit a pop up view screen first navigate to your username
in the top right hand corner and in the drop down list select Admin.
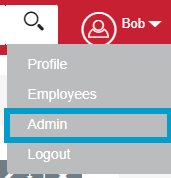
In Admin scroll down to developer tools and select Studio.
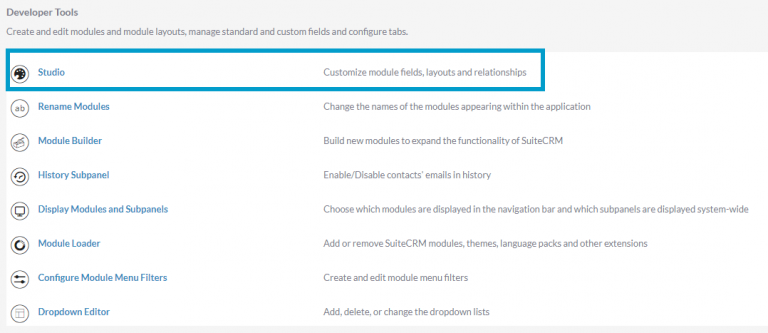
In Studio select the module you’d like to edit.
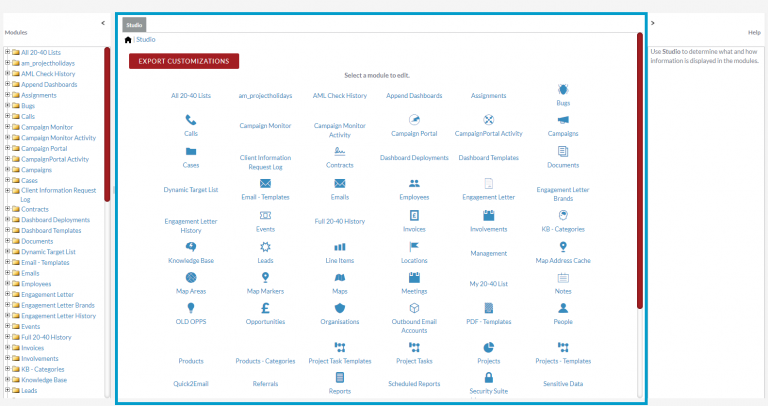
You’ll then have options for which module component you’d like to edit, select the Layout option.
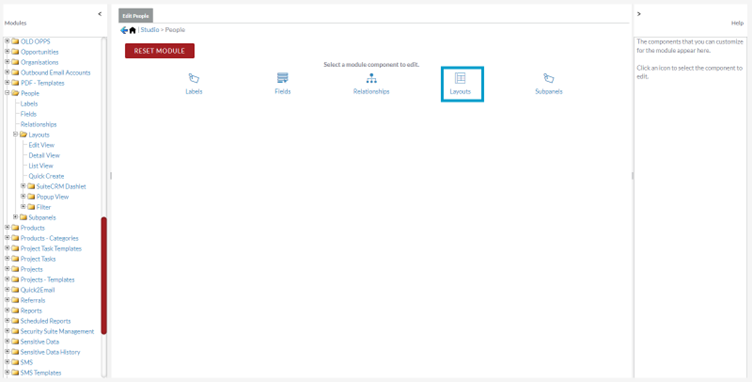
Select the Pop View icon.
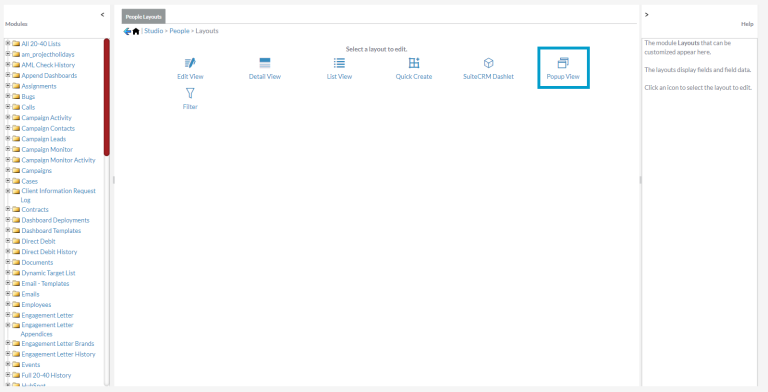
You’ll then have two options Pop Up List View and Pop Up Search you can select to edit.
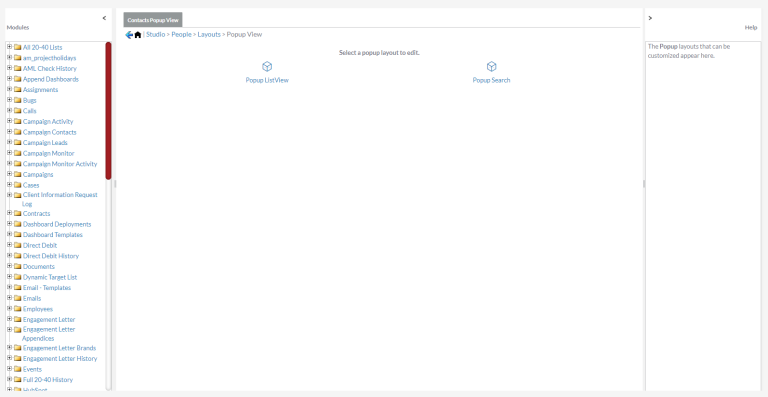
The Pop Up Search is the fields that are set as a Filter when searching in a pop up box.
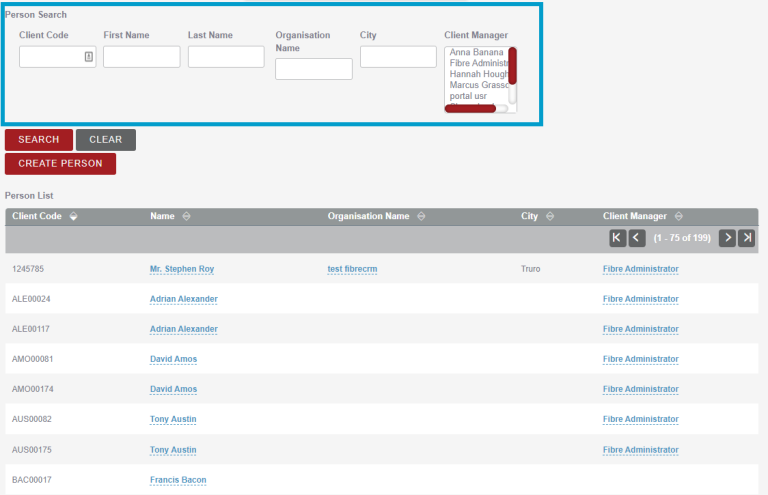
The Pop Up List View is the fields in the list of records once you’ve searched. The way to edit both options works exactly the same way.
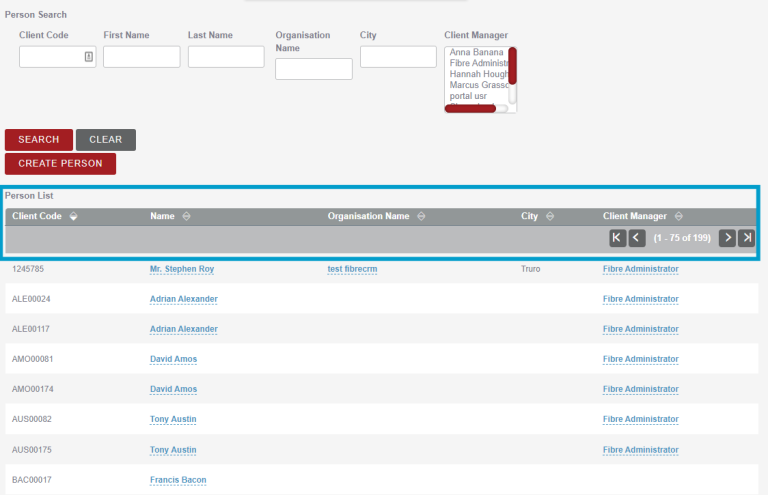
You can also navigate to which layout you’d like to edit by using the tree on the left hand side. Select the + button next to the module name to open up the options. Then select the + button next to Layouts, to find Pop Up View. Use the + button again to open up the Popup List View or Pop Up Search options.
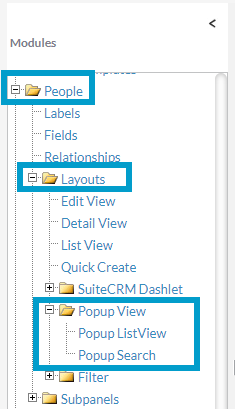
In the layout edit screen all the fields that can be displayed are listed either in the Default or Hidden column. The Default column contains the fields that are displayed in the list view or if you’re searching. The Hidden column contains fields that are available to select but can be seen by a user in the pop up box screen. Drag and Drop fields between the Default and Hidden column to choose which fields you would like displayed. The pencil icon is an edit button where you can rename a label of a field however it is not recommended to change labels here.
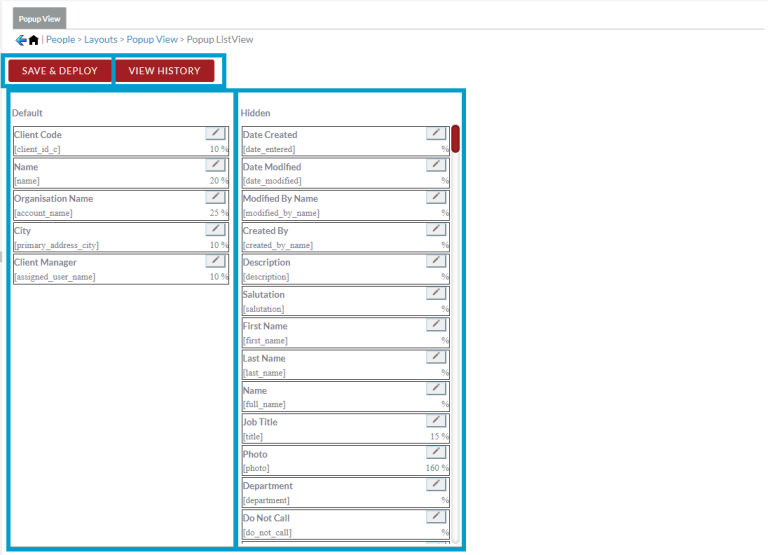
Once you’ve made all your changes click Save & Deploy, this will make save the changes you’ve made and deploy them to the module. The View History button lets you view and restore a previous saved layout.
Once saved and deployed the fields you have selected will now be able in the pop up view for that module.
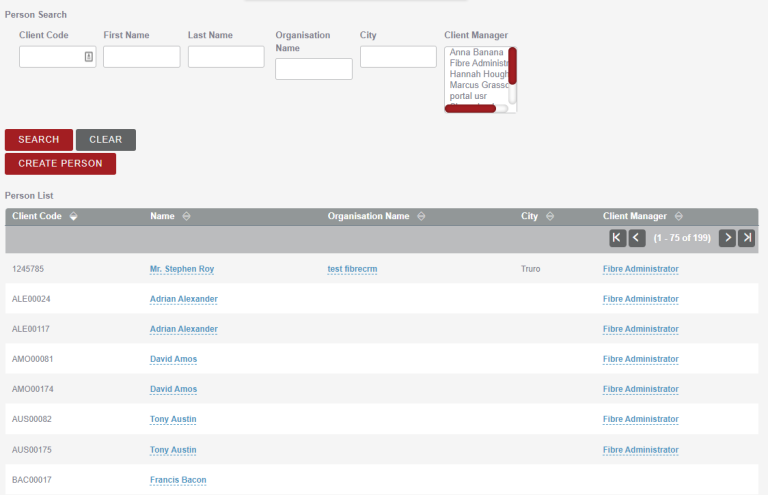
Cheat Sheet
To download the Edit the Pop Up View Cheat Sheet click here
