Setting Up Connection to HubSpot – User Guide
Introduction
FibreCRM has developed at integration with HubSpot. This integration allows you to sync data both ways from your Organisations (Companies) and Leads/People (Contacts) between FibreCRM and HubSpot. The integration been built in a way that you can choose the data from those modules that you want to sync between the two platforms.
This integration offers firms the following benefits:
- Relevant client data that exists in a firm’s practice management system is kept up to date in HubSpot, so that marketing departments can easily and quickly communicate to the right audience at the right time and with the right content
- A firm’s revenue can be attributed back to the websites source articles enabling the firm to see the return generated and the value from posting each article
- Website visitors can be scored on their interest level and new leads generated in FibreCRM, so that the firm’s keep in touch strategies are optimised and new business opportunities not neglected.
- All CRM users get to see HubSpot marketing-related activity inside FibreCRM when viewing a client, prospect or introducer. This includes, web pages visited, marketing communications and social media interactions.
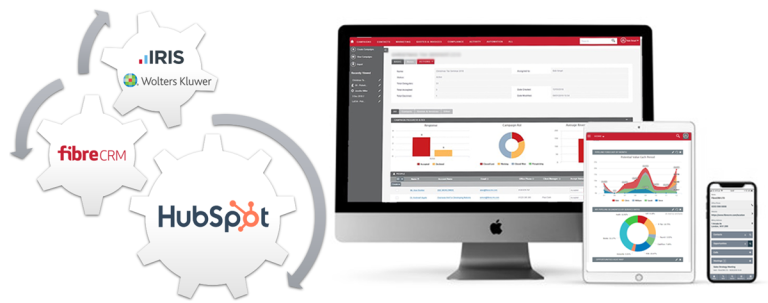
Sync Records in CRM to HubSpot
To set up the integration between FibreCRM and HubSpot, in CRM, navigate to your username in the top righthand corner and in the drop down menu select Admin (you will need to be a ‘System Admin’ user to see this Admin option).
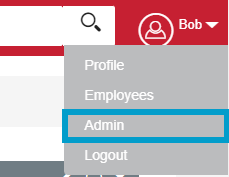
In Admin scroll down to the FibreCRM Modules section. In this section select HubSpot Settings.
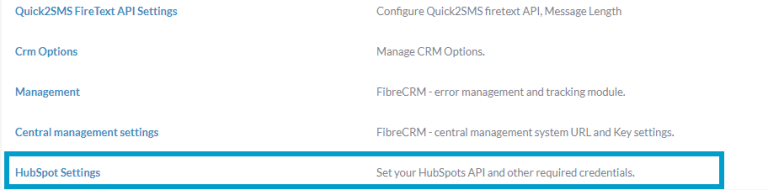
In HubSpot Settings, check that the API Connection is configured in the API Connection tab. You will also need to enter your own HubSpot API Key in the respective tab. Once you’ve entered the API Key in the box select the Connect to HubSpot button which connects the CRM to your HubSpot account.
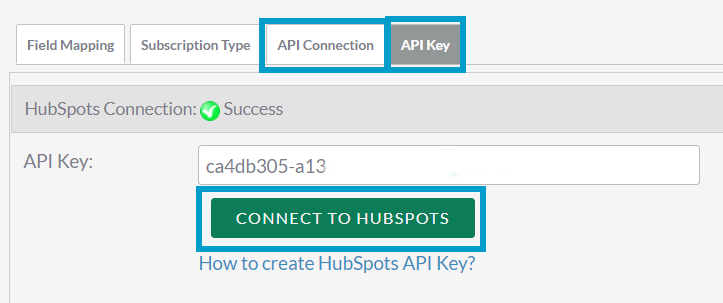
Field Mapping
There are 3 Modules you can field map across the CRM which will sync data to and from HubSpot these are;
Organisations/Accounts (FibreCRM) – Companies (HubSpot)
People/Contacts (FibreCRM) – Contacts (HubSpot)
Leads (FibreCRM) – Contacts (HubSpot)
To do this, go to the Field Mapping tab. In the tab there are 3 module tabs Organisations (Accounts), People (Contacts) and Leads. On the left handside of each module tab is the HubSpot Field column which are the fields that can be seen in HubSpot, to the righthand side under the CRM Accounts/Contacts/Leads column are the CRM Fields.
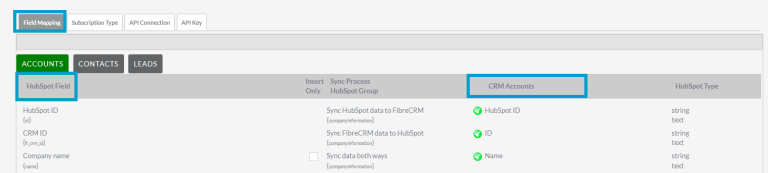
The first 3 fields in the Organisation (Accounts) tab are required in order to maintain the record links between applications. These cannot be changed: HubSpot ID, CRM ID and Company Name.

In Person (Contacts) tab the first 7 fields must always sync, so are made mandatory and also can’t be changed. These are; HubSpot ID, CRM ID, CRM Type, First Name, Last Name, Company Name and Email.
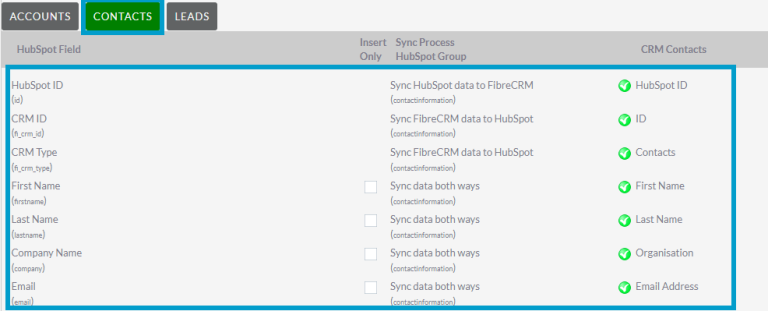
In the Leads tab the first 7 fields must always sync so are made mandatory and these also can’t be changed. These are; HubSpot ID, CRM ID, CRM Type, First Name, Last Name, Company Name and Email.
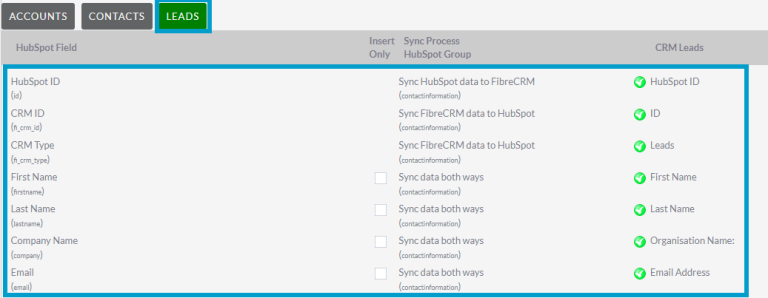
For the rest of the fields in all 3 tabs you can choose which ones you’d like to sync and map them with CRM accordingly. To do this find the fields you want to sync in the HubSpot Field column and then move across the row to the CRM column. Using the list in the drop down arrow box, select the field you would like it to be synced to.
Note: If there isn’t a field in the CRM dropdown you would like to sync the HubSpot field, the CRM field can be created in Studio.
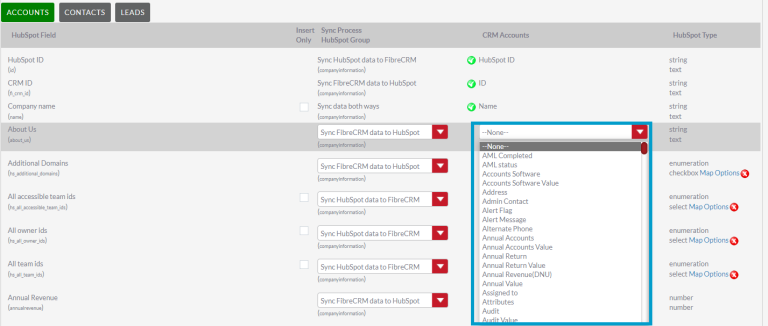
In the Sync Process HubSpot Group column you are able to choose the direction of the sync. You can choose whether to sync:
- Hubspot data to FibreCRM
- FibreCRM data to Hubspot or
- Sync data both ways.
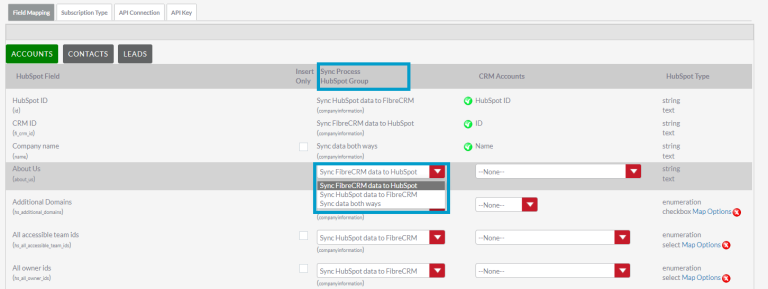
If you choose Sync Hubspot data to FibreCRM or Sync Data Both Ways for a field, a tick box will appear in the Insert Only column. If the tick box is ticked, the field will only be updated if it is currently empty in CRM. This is useful if you don’t want sensitive fields in CRM (and your Practice Management system) being updated by clients or prospects). For example, you may want them to give you their Tax identification number if you don’t have it, however, if you do have it, you may not want them to change it.
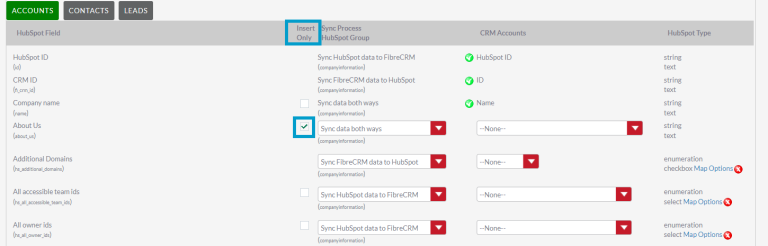
You can also map drop down lists. To do so, select a field in the HubSpot field column that you know has a drop down menu (for example Industry), then move across to the HubSpot Type column and select Map Options.
This will bring up a pop up box. On the lefthand side, you will have the drop down options that exist in HubSpot. On the right, you will have the drop down options that exist in FibreCRM. Use the selector to map a CRM Option to its corresponding HubSpot Option. Once you’ve mapped all the options scroll down to the bottom of the pop up box and select Save Mapping. This will bring you back to the first field mapping screen.
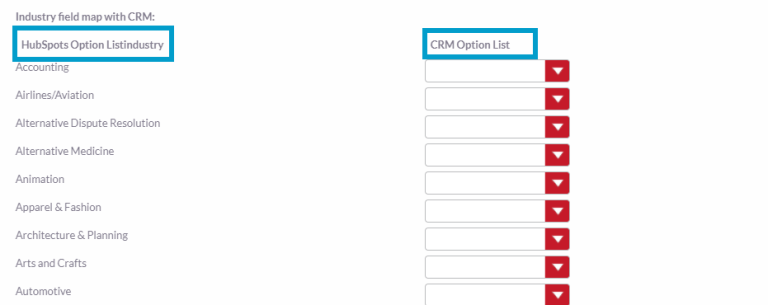
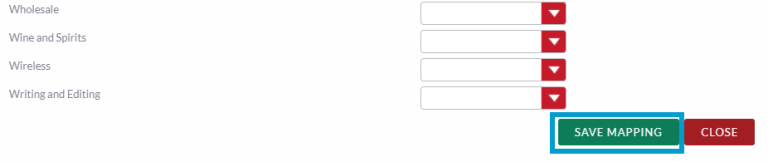
Make sure you map fields in the Organisations (Accounts), People (Contacts) and Leads tab. Once you’ve mapped all the fields you would like, scroll down to the bottom of the page and click the Save Mapping button.

A pop up box will appear asking you if you would like to make the changes. Click OK and this will bring you back to CRM. The fields that you selected to map will now display a green tick in the CRM column.
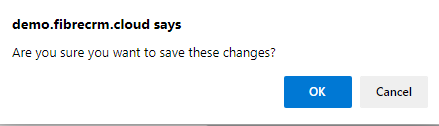
If you need to make any changes, use the drop down boxes again to make those changes and select the Save Mapping button once more.
Managing Mailing Subscriptions
In the Subscription Type tab, you are able to Map subscription preferences between HubSpot and CRM.
In the HubSpot Preferences column, the list of HubSpot’s marketing email subscription preferences will be displayed. These need to be configured in HubSpot before they are shown here.
Map CRM Marketing Preferences using the drop down options to select which CRM Marketing preference the HubSpot option will map to. CRM Marketing Preferences is a field at Lead and Contact level. Once mapped, select the Save Mapping button.
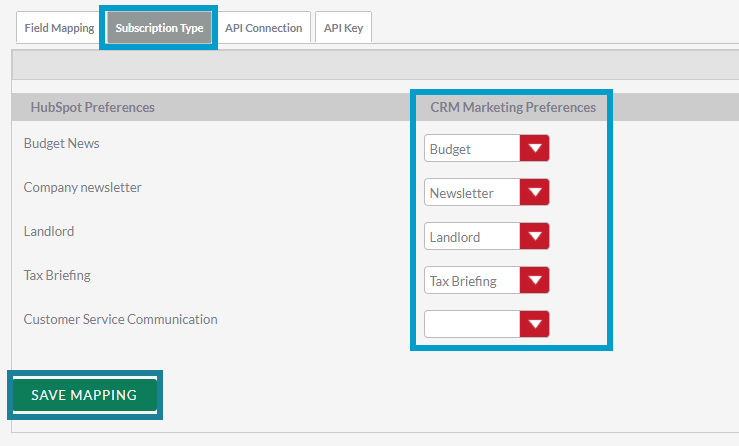
Sync Times
Some information passed between CRM and HubSpot is scheduled to sync and update instantly whilst other information has a scheduled sync time. Below is a list of times of when to expect CRM and HubSpot data to sync and update.
Instantly
Creations in HubSpot to CRM Person/Contacts and Leads Records
Change in CRM to HubSpot data
Scheduled Items from HubSpot to CRM
Contact updates in HubSpot to CRM Leads and Person/Contacts – Every 10 Minutes
Companies to CRM Organisations/Accounts – Every 10 Minutes
Email Analytics to CRM – Every 30 Minutes
Web Analytics to CRM – Every 30 Minutes
Subscriptions from HubSpot to CRM – Every 30 Minutes
Cheat Sheet
To download the HubSpot Integration: Field Mapping cheat sheet click here
