Keep In Touch – User Guide
Introduction
With the Keep in Touch option available in the CRM you can strengthen your client engagement by letting CRM prompt you to make contact with your client at the right time. You have the ability to track last and next touch points and receive alerts directly to your email or dashboard in CRM. You can define appropriate rules depending on record type.
Setting Up Keep In Touch
To create your Keep in Touch strategy you will need to create the workflows to define appropriate rules depending on record types. For example; if a Client Grade is Platinum then once a meeting is held the next the next touch date will automatically be set for 90 days.
Workflows can be created in the Workflows module located in the Automation or All tab on the navigation menu.
Keep in Touch rules can be created and in line with whatever your firms strategy is but below is just a few examples of what can be set to give you some ideas:
- Meetings/Calls with Referrers are scheduled to 90 days after the last meeting/call was held
- Meetings/Calls with Platinum Clients are scheduled to 120 days after the last meeting/call
- Meetings Calls with clients from a specific sector are scheduled 180 days after the last meeting/call
For more information or for help to create your specific workflows for your keep in touch strategy please contact support@fibrecrm.com or see our support portal training guide: Admin Guide – Understanding Workflows – FibreCRM Support Portal
Once the workflows have been created and are active you’ll then be able to use the Keep In Touch module.
Keep In Touch
To use the Keep in Touch option navigate to the Person or Organisation record you’d like to create a meeting or call for. Scroll down to the Activities subpanel and in the Actions Menu choose to Schedule a Meeting or Call.
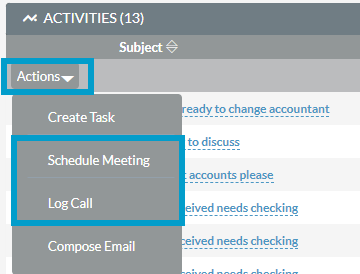
In the Create Meeting/Call layout fill in all the details that you require relating to that meeting or call and then click Save.
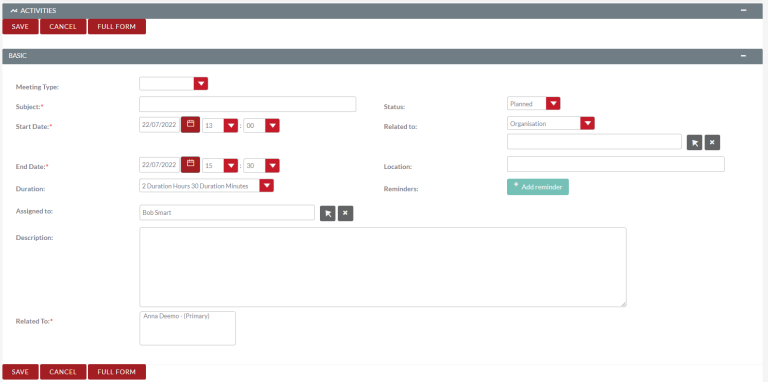
Once the meeting/call has taken place go back into the meeting/call record and change the status to Held and then click Save & Close or click Close.
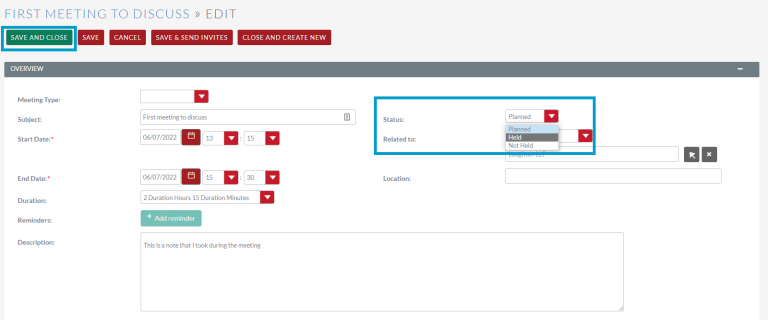
Your next touch date will then automatically be created to the defined record criteria. Continue this process each time a meeting/call has taken place to make sure your next touch date is created.
