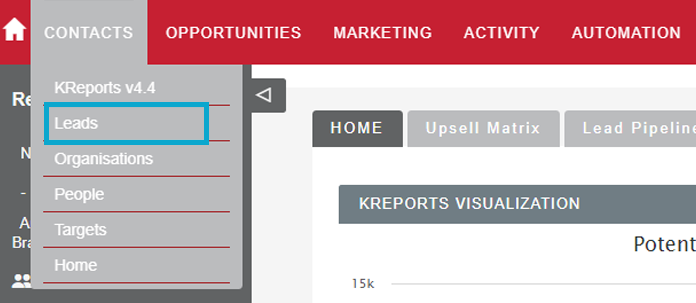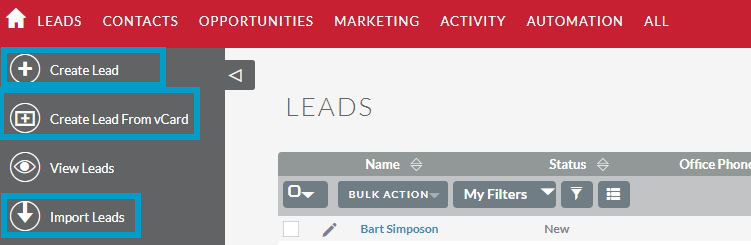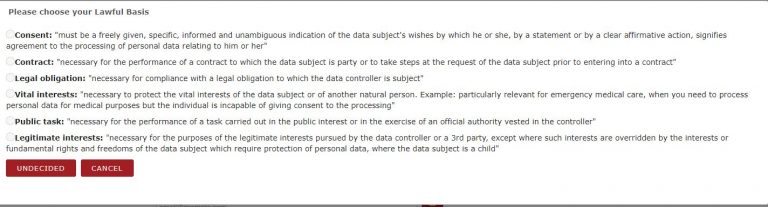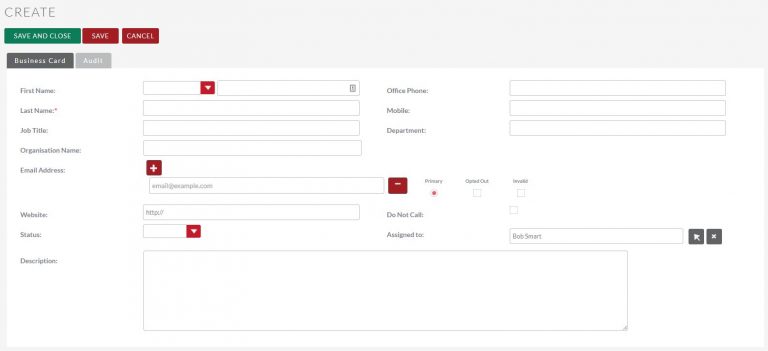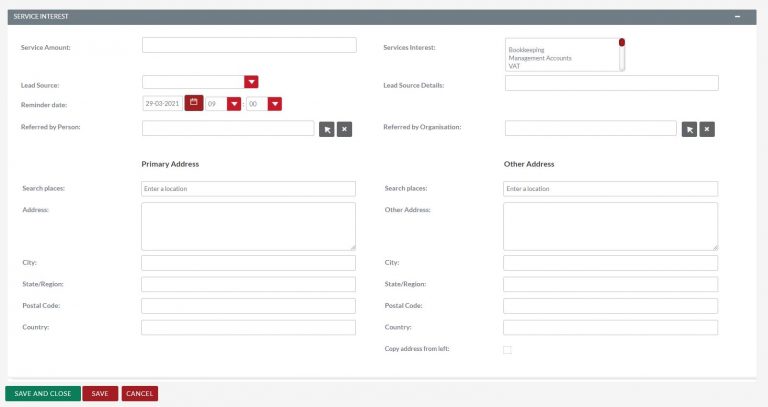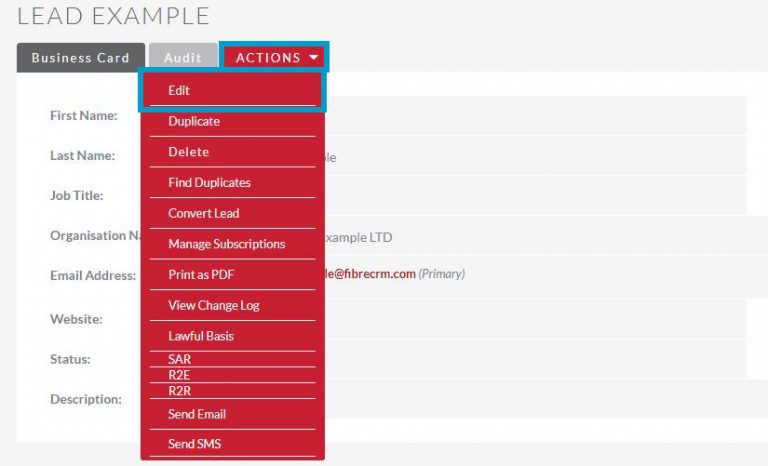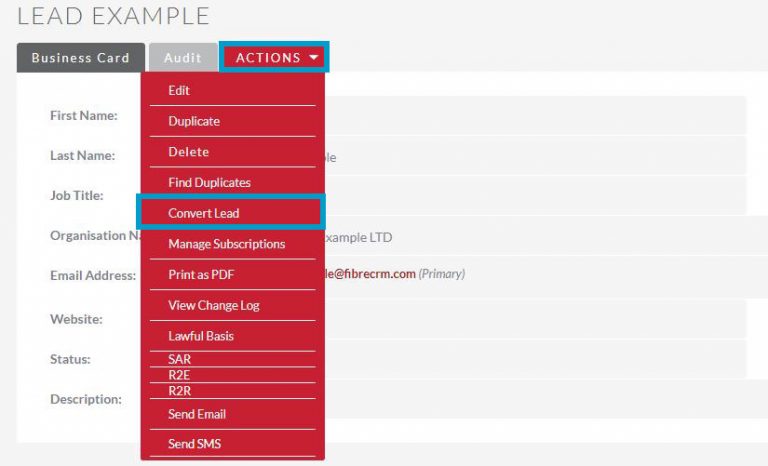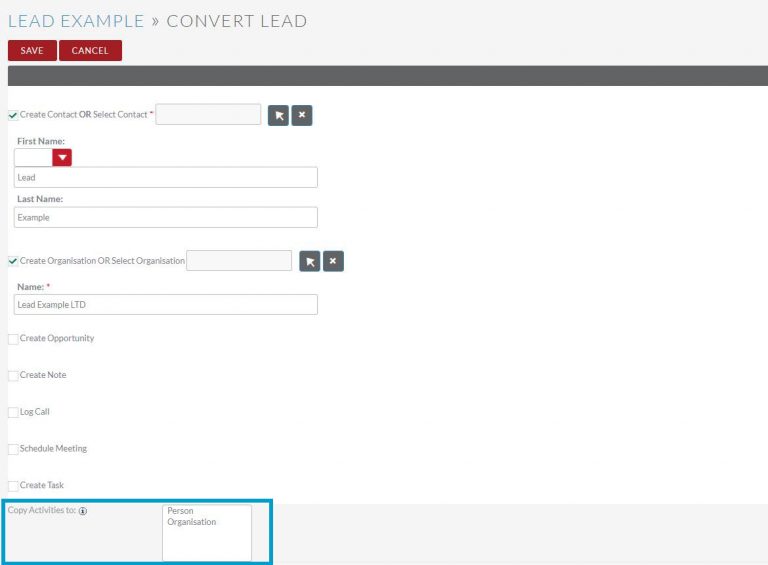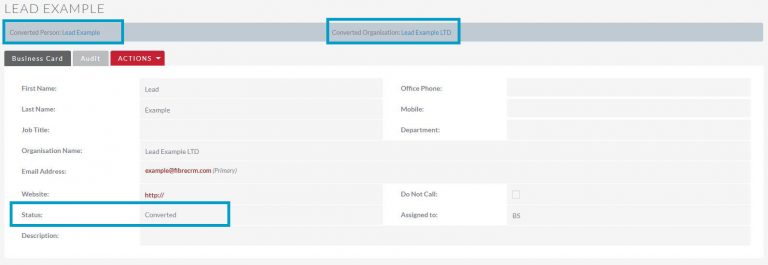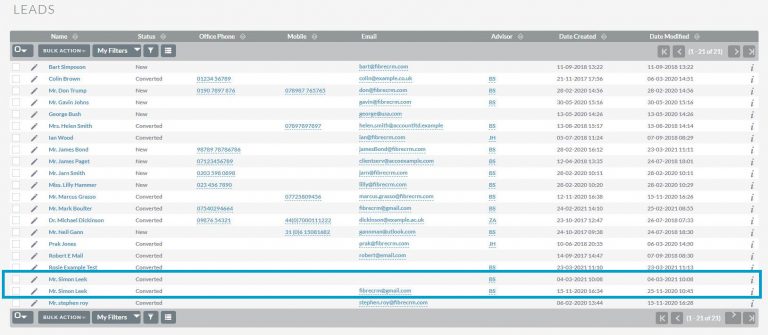Creating and Processing a Lead in FibreCRM – User Guide
Creating a Lead
Lead Records represent the early stage prospective clients within the CRM. They can be related to a Person, Organisation, Meeting or Call. Lead records may also originate from outside of CRM. For example, a website Contact-Us form, an email marketing subscriber or from Microsoft Outlook.
To begin creating a Lead record in the CRM, start by navigating to the Leads Module in the Contacts Menu.
You will notice that there are multiple options for creating a Lead in the menu on the left hand side, these are:
Create Lead – This is the most common method for creating a lead record from scratch.
Create Lead From vCard – This method is used when a vCard file has been provided or information is generated using the business card scanner.
Import Lead – This method is used for importing multiple leads from a CSV File.
For this example, we’ll be using the Create Lead option.
For CRM users in UK the first thing you’ll see after the selecting the Create Lead option is Lawful Basis selection box (if the GDPR module is optionally enabled) . You will need to select a Lawful Basis for the purpose of GDPR Compliance. For further information on Lawful Basis please contact your CRM manager.
On the Business Card tab of the Lead creation screen – you’ll be able to enter all the relevant contact information for that lead. For example; Name, Email, Phone, Website, Organisation & Job Title. You can use the status field to mark the Lead as it progresses.
Below is the Service Interest section. Here you can enter details in what services the Lead might be interested in. The Lead Source lets you select where the lead was sourced. You can choose from options such as Customer Referral, Website, Trade Show or an Employee. You can also enter more information in the Lead Source Details. In the case of Referrals, you can specify if the referral was made by an existing Person or Organisation that already appears within the CRM. Finally you can enter Addresses for the Lead at the bottom. Once you’ve entered all the details you require hit Save & Close.
Converting a Lead
When the lead has been qualified in, it is ready to be converted. This means that from the Lead record; Person, Organisations & Opportunity records can be created for that Lead – or linked if the Person or Organisation already exist within the CRM. You can convert a Lead by using the Actions Menu and selecting Convert Lead.
On the Lead Conversion Screen you’ll see options to create or select a Person record and create or select an Organisation record. You’ll also be able to create other records such as an Opportunity (If the Lead is ready to do so) as well as Notes, Calls, Meetings & Tasks relating to the management of this new prospective client relationship.
Once you’re happy with this, you can view the actions to be executed in the section at the bottom of the screen. If these are all correct, hit Save.
Once converted the Lead record will display the linked Person & Organisation records associated with that Lead and the Lead Status of the Lead Record will be set to Converted.
A person may exist multiple times as a Lead. For example, Joe Bloggs might make multiple enquiries over a period of time. Having this historical record of Leads/Enquiries helps marketing statistics. Keeping Leads in a separate area to your ‘main’ data keeps your CRM data clean.