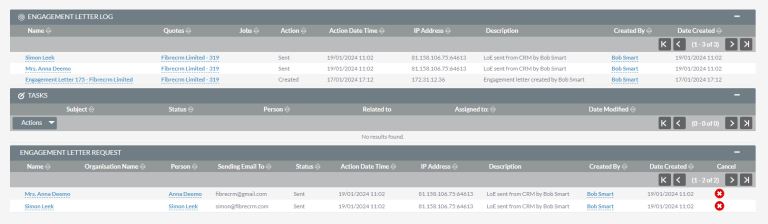Engagement Letters with Variables + Multi signing
Introduction
Engagement Letters in FibreCRM are generated from an Opportunity
record. As a user you are able to select what content goes into each clients
engagement letter depending on the clients entity and what products/services they
have chosen.
Once the engagement letter has been created approval
processes may be in place so the letter cannot be sent to the client without
approval first.
This user guide will be covering how to create your
engagement letter, how they approval processes work and, how to send your
engagement letters out for signature to clients using the engagement letter
portal.
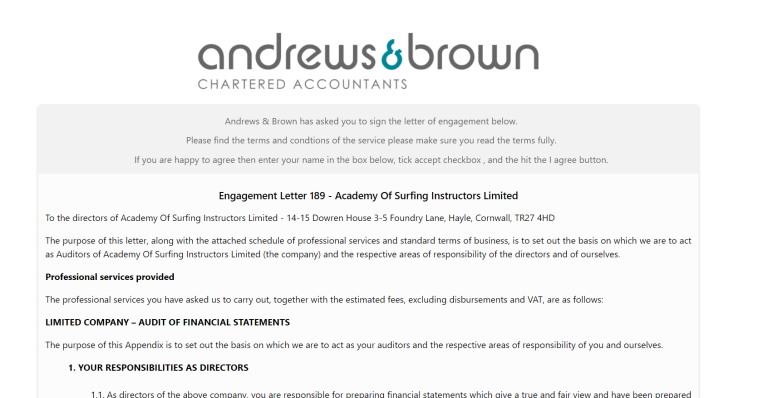
Creating an Engagement Letter
To begin creating an Engagement Letter, you’ll first need to find the Opportunity record related to the client you are going to send it to. To do this navigate to the Person or Organisation record the opportunity is related to and then scroll down to the Opportunity Subpanel and select the Opportunity.
If you need to create an opportunity for your client in the subpanel click the Actions button and then click Create to create a new Opportunity. Further information on opportunities are available in this user guide: Creating an Opportunity – User Guide – FibreCRM Support Portal
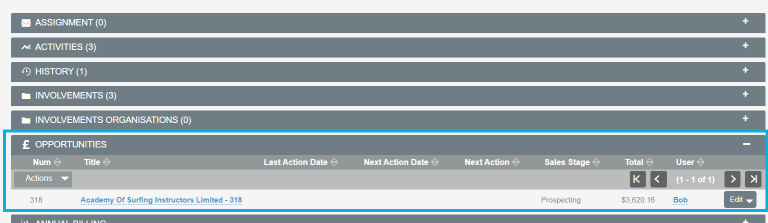
In the Opportunity navigate to the Actions Menu and in the drop down select Create Engagement Letter
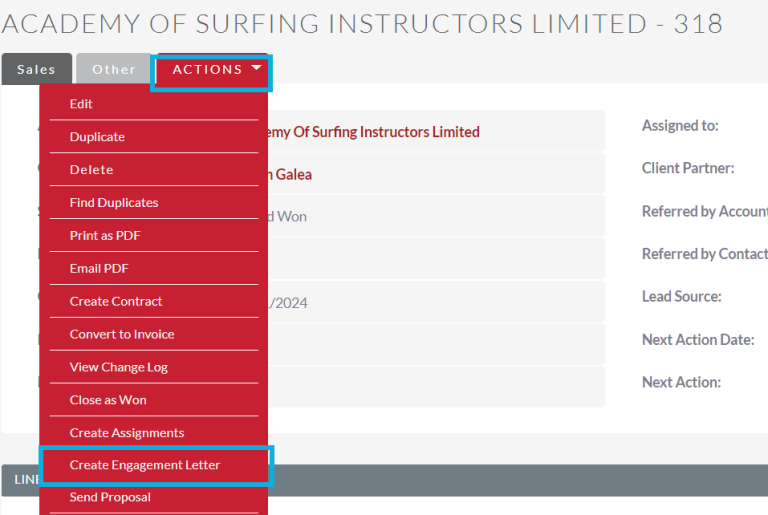
A pop up box will then appear where you can choose a PDF Template for your engagement letter using the drop down. The PDF templates will be labelled according to your firms criteria so should know which be one to choose from the drop down.
Below you can also select the Branding that your client they will see in the engagement letter signing portal. You may have different branding options to choose from due to the different divisions in your firm to choose the correct one you need.
The period start and end dates will also generate you can change these using the date buttons if you need too. Once you’ve selected your PDF Template + Signing Portal branding click Next.
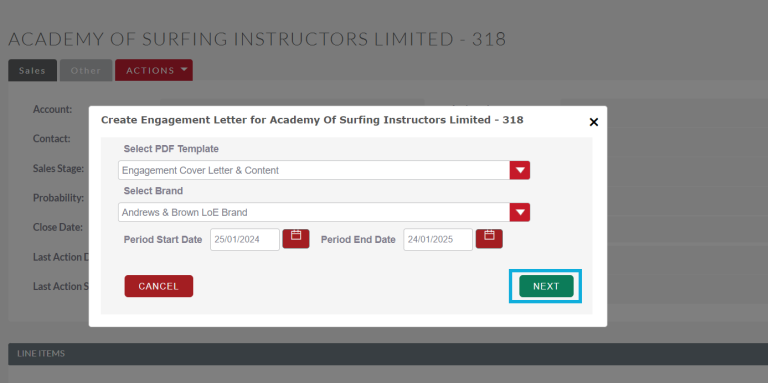
You’ll then be taken to a further screen where for each product you have selected in the Opportunity you can pick and choose which variable of the product text you’d like to include in the Engagement Letter. Use the Tickboxes to select which variable you would like to include.
If you’re not sure which to include use the i icon which will give you a description of what each variable contains.
Once you’ve selected your text to include click Create Engagement Letter. Your Engagement Letter record will now be created.
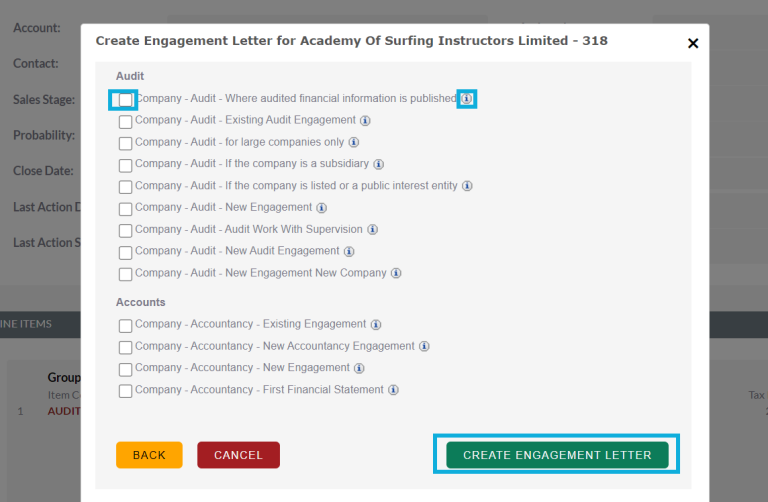
Engagement Letter Record
Now that the Engagement Letter has been created you can view and edit the Engagement Letter record. In the Basic tab you can view details about the Engagement Letter such as Recipient Person and Recipient Organisation. These will be pulled through automatically from the Person and Organisation contact in the Opportunity but can be changed when in Edit mode.
Other information you can view in the Basic tab includes fields such as; Sender, Assigned To, Sent Date, Accepted Date and Engagement Letter Text and Variables. If you need to make any changes or update this information click Edit in the Actions menu.
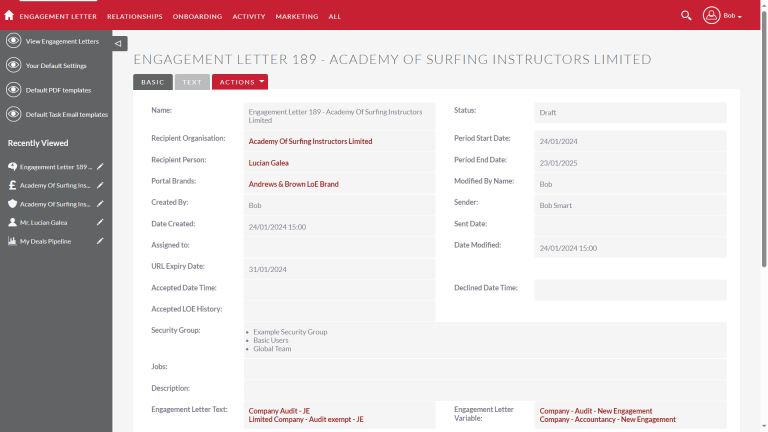
In the Text tab you’ll see the Engagement Letter. This is a text field so a user can go in and make any amendments if necessary when in Edit mode. To see view what the Engagement Letter will look like to your client click the PDF Preview button.
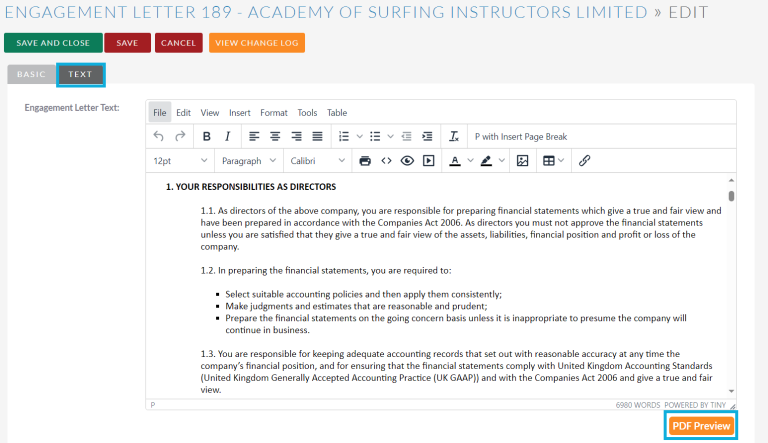
Engagement Letter Approval
There is an optional approval process for the Engagement Letters which your firm may or may not be using.
If the approval process is used when in edit mode, a user will go to the Status in the Engagement Letter record and from the drop down select Awaiting Partner/Manager Review and then click Save and Close. This will trigger an email notification for the Partner/Manager to into the record and approve the letter.
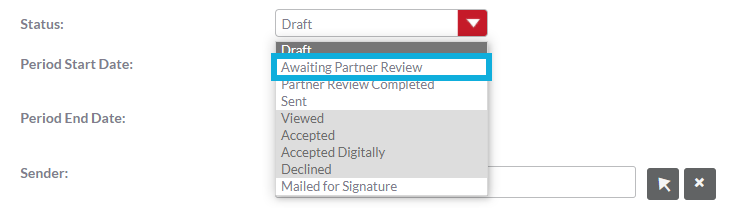
A task in the engagement letter record can also be generated where the approval task is assigned to the Partner/Manager. This can be used as an Audit Log.
Once the Partner/Manager has reviewed and approved the letter they can then update the status to Partner/Manager Review Completed and clicking Save & Close. This will the trigger a notification back to the user who requested the approval, letting them know the engagement letter is ready to send.
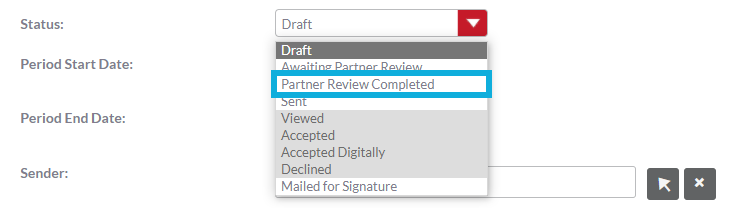
Sending an Engagement Letter
Once the Engagement Letter is ready to send you can do by selecting Send Engagement Letter to Client in the Actions Menu of the Engagement Letter record.
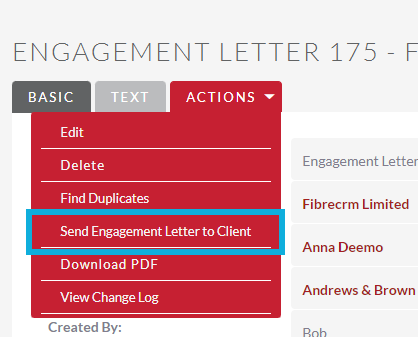
In the Pop Up box you can change the Sender and the Portal Brand using the respective drop downs. In the Email Template drop down you can select the email that the recipients will receive with a link to the Engagement Letter.
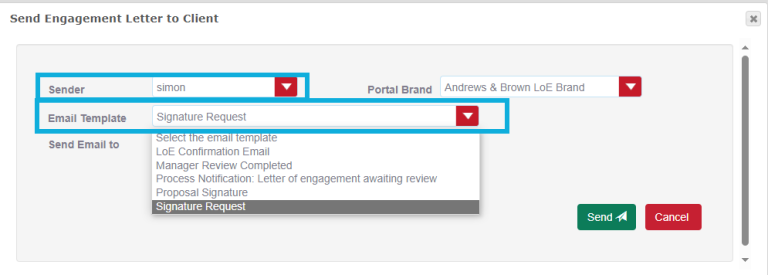
If you click the Select Recipients button a pop up box will appear listing all the involvements of the record. You can send to multiple people for signing so you can pick and choose who will be requested to sign the Engagement Letter. To pick use each individual dropdown and select their Email Address. Once selected click OK.
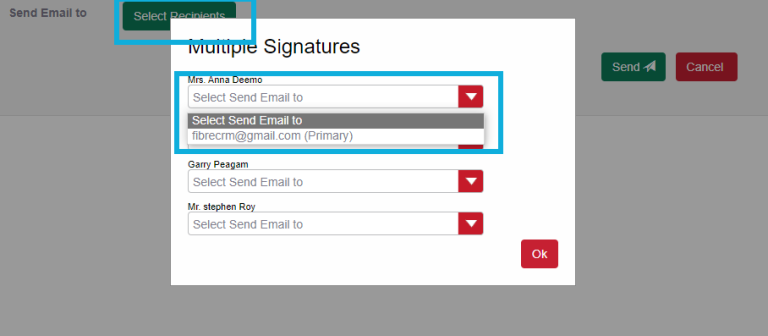
Back to the sending screen, use the preview email before sending tick box to view the email the recipients are going to receive. You can edit the text in the template if you need to. When you’re ready to send click Send. Once sent, the status of the Engagement Letter will automatically be updated to Sent.
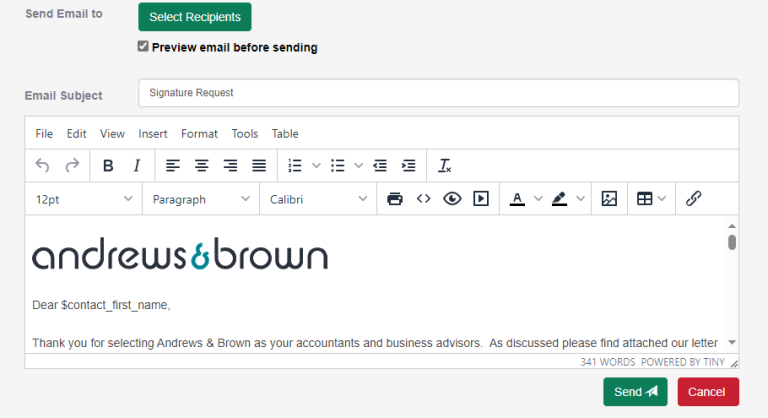
Engagement Letter Tracking
For each person you have sent the Engagement Letter to you can track the status of each signee in the Engagement Letter Request subpanel. In the Engagement Letter Log you can see further detail of each action of the Signee.
Once the engagement letter has been signed by all that are required the status of Engagement Letter record will automatically update to Accepted Digitally.